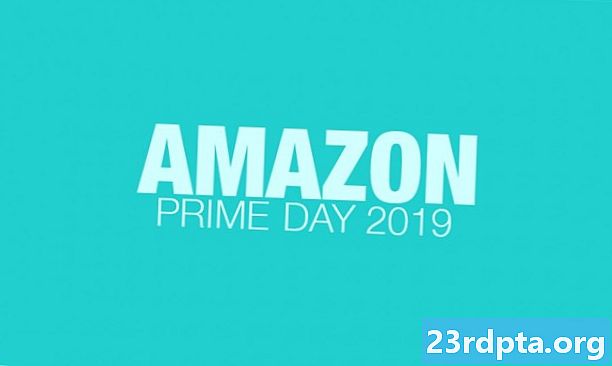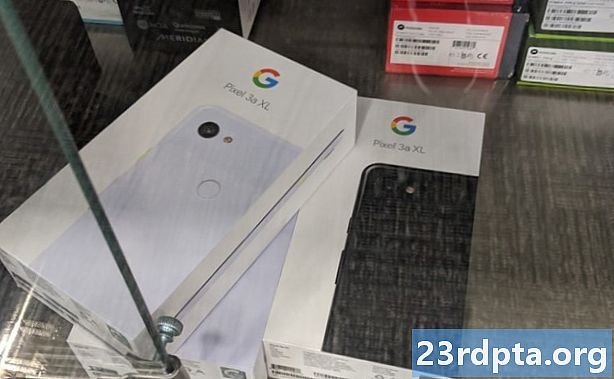কন্টেন্ট
- বিল্ট-ইন ট্রাবলশুটার (কন্ট্রোল প্যানেল) ব্যবহার করুন
- ডাউনলোডযোগ্য ট্রাবলশুটার ব্যবহার করুন
- নিশ্চিত করুন উইন্ডোজ আপডেট পরিষেবাগুলি চলছে
- আপনার ডিএনএস পরিবর্তন করুন
- অস্থায়ীভাবে স্বয়ংক্রিয় আপডেটগুলি অক্ষম করুন
- ডিআইএসএম এবং এসএফসি কমান্ডগুলি চালান
- ওউউসারভ এবং সম্পর্কিত পরিষেবাদি পুনরায় চালু করুন
- সফ্টওয়্যার বিতরণ ডিরেক্টরি থেকে ফাইলগুলি মুছুন
- একটি পুনরুদ্ধার পয়েন্ট ব্যবহার করুন
- আপনার পিসি পুনরায় সেট করুন

2. নির্বাচন করা আপডেট এবং সুরক্ষা.

3. নির্বাচন করা ট্রাবলশুট.
4. নির্বাচন করা উইন্ডোজ আপডেট অধীনে তালিকাভুক্ত উঠে দৌড়াও.
5. ক্লিক করুন ট্রাবলশুটার চালান বোতাম।
6. সমস্যাটি সনাক্ত করতে উইন্ডোজ 10 এর জন্য অপেক্ষা করুন এবং নির্দেশাবলী অনুসরণ করুন.
বিল্ট-ইন ট্রাবলশুটার (কন্ট্রোল প্যানেল) ব্যবহার করুন

1. আদর্শ কন্ট্রোল প্যানেল টাস্কবারে কর্টানার অনুসন্ধান ক্ষেত্রে in
2. ক্লিক করুন কন্ট্রোল প্যানেল ফলাফল ডেস্কটপ প্রোগ্রাম।

3. ক্লিক দ্বারা দেখুন উপরের ডানদিকে এবং নির্বাচন করুন বড় আইকন.
4. নির্বাচন করা সমস্যা সমাধান.

5. ক্লিক করুনসব দেখ লিঙ্ক বামে তালিকাভুক্ত।

6. ক্লিক উইন্ডোজ আপডেট তালিকার নীচে।
7. ক্লিক অগ্রসর পপ-আপ উইন্ডোতে।
8. চেক মেরামত স্বয়ংক্রিয়ভাবে প্রয়োগ করুন.
9. ক্লিক পরবর্তী.
10. সরঞ্জামটি সমস্যা নির্ণয় করার অনুমতি দিন এবং নির্দেশাবলী অনুসরণ করুন.
ডাউনলোডযোগ্য ট্রাবলশুটার ব্যবহার করুন

1. মাইক্রোসফ্টের উইন্ডোজ আপডেট ট্রাবলশুটার এখানে ডাউনলোড করুন। ফাইলটি পড়া উচিত wu10.diagcab.
2. সরঞ্জামটি চালু করুন এবং ক্লিক করুন অগ্রসর.

3. চেক মেরামত স্বয়ংক্রিয়ভাবে প্রয়োগ করুন.
4. ক্লিক প্রশাসক হিসাবে চালান.
5. ক্লিক পরবর্তী.
6. সরঞ্জামটি সমস্যা নির্ণয় করার অনুমতি দিন এবং নির্দেশাবলী অনুসরণ করুন.
নিশ্চিত করুন উইন্ডোজ আপডেট পরিষেবাগুলি চলছে

1. চেপে ধরুন উইন্ডোজ কী এবং টিপুন "আর" কী.
2. সার্ভিস.এমএসসি টাইপ করুন এবং ক্লিক করুন ঠিক আছে (বা এন্টার টিপুন) রান পপ-আপ বাক্সে।

3. নীচে স্ক্রোল করুন উইন্ডোজ আপডেট.
4. ডান ক্লিক করুন পরিষেবা এবং নির্বাচন করুন প্রোপার্টি.

5. সেট প্রারম্ভকালে টাইপ যেমন স্বয়ংক্রিয় পপ-আপ উইন্ডোতে।
6. যদি সেবার অবস্থা সার্চ বন্ধ, ক্লিক করুন শুরু বোতাম।
7. ক্লিক প্রয়োগ করা এবংঠিক আছে.

8. নির্ণয় পটভূমি বুদ্ধিমান স্থানান্তর পরিষেবা.
9. ডান ক্লিক করুন পরিষেবা এবং নির্বাচন করুন প্রোপার্টি.

10. সেট প্রারম্ভকালে টাইপ যেমন স্বয়ংক্রিয় পপ-আপ উইন্ডোতে।
11. যদি পরিষেবার স্থিতি পড়ে বন্ধ, ক্লিক করুন শুরু বোতাম।
12. ক্লিক প্রয়োগ করা এবং ঠিক আছে.

13. নির্ণয় ক্রিপ্টোগ্রাফিক সেবা.
14. রাইট ক্লিক করুন পরিষেবা এবং নির্বাচন করুন প্রোপার্টি.

15. সেট প্রারম্ভকালে টাইপ যেমন স্বয়ংক্রিয় পপ-আপ উইন্ডোতে।
16. যদি পরিষেবার স্থিতি পড়ে বন্ধ, ক্লিক করুন শুরু বোতাম।
17. ক্লিক প্রয়োগ করা এবং ঠিক আছে.
18. বন্ধ দ্য সার্ভিস ইউটিলিটি।
19. পুনরায় আরম্ভ করুন আপনার পিসি
আপনার ডিএনএস পরিবর্তন করুন
আপনি আপনার ইন্টারনেট পরিষেবা সরবরাহকারী (আইএসপি) এবং এর ডোমেন নেম সিস্টেম (ডিএনএস) সার্ভারগুলির সাথে সমস্যার সম্মুখীন হতে পারেন। ডিএনএস বিশ্বজুড়ে সার্ভার দ্বারা ব্যবহৃত একটি ভাগ করা ডিরেক্টরিতে androidauthority.com এর নামগুলিকে সংখ্যাসূচক ওয়েব ঠিকানাগুলিতে অনুবাদ করে। আপনার আইএসপি-এর ডিএনএস সার্ভারগুলিতে চলমান প্রযুক্তিগত সমস্যা থাকতে পারে, পুরানো ডিএনএস তথ্য সেকেলে বা ট্র্যাফিকের সাথে অতিরিক্ত লোড হতে পারে। এখানে আমরা আপনার আইএসপি বাইপাস করব এবং গুগল রক্ষণাবেক্ষণ করা ডিএনএস সার্ভার ব্যবহার করব।
1. আদর্শ কন্ট্রোল প্যানেল টাস্কবারে কর্টানার অনুসন্ধান ক্ষেত্রে in
2. কন্ট্রোল প্যানেল ডেস্কটপ অ্যাপ্লিকেশন ক্লিক করুন ফলাফল।

3. নির্বাচন করা নেটওয়ার্ক এবং ইন্টারনেট (বিভাগ দেখুন) নিম্নলিখিত উইন্ডোতে।

4. নির্বাচন করা নেটওয়ার্ক এবং ভাগ করে নেওয়ার কেন্দ্র.

5. পরবর্তী, ক্লিক করুন পরিবর্তন অ্যাডাপ্টার সেটিংস বামে তালিকাবদ্ধ।

6. আপনার নেটওয়ার্ক সংযোগটি নির্বাচন করুন।
7. ডান ক্লিক করুন এবং নির্বাচন করুন প্রোপার্টি.

8. নির্বাচন করা ইন্টারনেট প্রোটোকল সংস্করণ 4 (টিসিপি / আইপিভি 4) এবং ক্লিক করুন প্রোপার্টি বোতাম।
9. সক্ষম করা নিম্নলিখিত ডিএনএস সার্ভারের ঠিকানাগুলি ব্যবহার করুন.
10. জন্য পছন্দের ডিএনএস সার্ভারপ্রবেশ করান 8.8.8.8.
11. জন্য বিকল্প ডিএনএস সার্ভারপ্রবেশ করান 8.8.4.4.
12. ক্লিক ঠিক আছে.
অস্থায়ীভাবে স্বয়ংক্রিয় আপডেটগুলি অক্ষম করুন
উইন্ডোজ আপডেট সংক্রান্ত সমস্যাগুলি মাইক্রোসফ্ট থেকে আসতে পারে। স্বয়ংক্রিয় আপডেটগুলি অক্ষম করে, আপনার উইন্ডোজ 10 পিসি নির্দিষ্ট সময়ের জন্য আপডেটগুলি পুনরুদ্ধার করবে না যখন মাইক্রোসফ্ট তার বিতরণ সমস্যাগুলি সমাধান করে। উইন্ডোজ 10 স্বয়ংক্রিয়ভাবে বোটড আপডেট ইনস্টল করা থেকে রোধ করার জন্য এটি একটি ভাল উপায়।

1. ক্লিক শুরু এবং নির্বাচন করুন "গিয়ার" আইকন শুরু মেনুতে। এটি খোলে সেটিংস অ্যাপ্লিকেশান।

2. নির্বাচন করা আপডেট এবং সুরক্ষা.

3. ক্লিক করুন উন্নত বিকল্প লিঙ্ক।

4. চালু আছে আপডেটগুলি বিরতি দিন। এটি 30 দিনের জন্য আপডেটগুলি থামবে।
5. আপনি পারেন স্থগিত বৈশিষ্ট্য আপডেট (অক্টোবর 2018 আপডেট ইত্যাদি) 365 দিন পর্যন্ত।
6. আপনি পারেন স্থিত মানের আপডেট (সুরক্ষা প্যাচ, সংশোধন) 30 দিন পর্যন্ত for
ডিআইএসএম এবং এসএফসি কমান্ডগুলি চালান
ডিপোমেন্ট ইমেজ সার্ভিসিং এবং ম্যানেজমেন্টের জন্য শর্ট, ডিআইএসএম সরঞ্জামটি উইন্ডোজ 10 ডিস্ক চিত্র সম্পর্কিত সমস্যাগুলি স্ক্যান করে এবং ঠিক করে, যা সাধারণত আপনার পিসিতে কোনও গোপন পার্টিশনে থাকে। উইন্ডোজ 10 ডিস্ক ইমেজটি ব্যবহার করে প্রধান উপাদানগুলি ইনস্টল করতে বা মুছে ফেলার জন্য এবং সিস্টেম ফাইলগুলি ঠিক করার জন্য। এদিকে, সিস্টেম ফাইল চেকার সরঞ্জাম, বা এসএফসি, উইন্ডোজ 10 এর মূল উপাদানগুলির অখণ্ডতা পরীক্ষা করে এবং যে কোনও সমস্যা সমাধান করে।
1. আদর্শ কমান্ড প্রম্পট টাস্কবারে কর্টানার অনুসন্ধান ক্ষেত্রে in
2. ফলাফলযুক্ত ডেস্কটপ অ্যাপ্লিকেশনটিতে ডান ক্লিক করুন এবং নির্বাচন করুন প্রশাসক হিসাবে চালান তালিকাতে.
3. ক্লিক হাঁ উপরে ব্যবহারকারী একাউন্ট নিয়ন্ত্রণ পপ-আপ।

4। নিম্নলিখিত কমান্ড টাইপ করুন এবং টিপুন প্রবেশ করান:
ডিআইএসএম / অনলাইন / ক্লিনআপ-ইমেজ / রিস্টোরহেলথ

5. নিম্নলিখিত কমান্ডটি টাইপ করুন এবং এন্টার টিপুন:
এসএফসি / স্ক্যানউ
6. বন্ধ কমান্ড প্রম্পট।
7. চালান উইন্ডোজ আপডেট।
ওউউসারভ এবং সম্পর্কিত পরিষেবাদি পুনরায় চালু করুন

1. কমান্ড প্রম্পট টাইপ করুন টাস্কবারে কর্টানার অনুসন্ধান ক্ষেত্রে in
2. সঠিক পছন্দ ফলাফল ডেস্কটপ অ্যাপ্লিকেশন এবং নির্বাচন করুন প্রশাসক হিসাবে চালান তালিকাতে.
3. ক্লিক হাঁ উপরে ব্যবহারকারী একাউন্ট নিয়ন্ত্রণ পপ-আপ।
4. আদর্শ নিম্নলিখিত আদেশগুলি পৃথকভাবে:
- নেট স্টপ ওউউসার্ভ
- নেট স্টপ ক্রিপ্টএসভিসি
- নেট স্টপ বিট
- নেট স্টপ মিশিজিভার
- রেন সি: উইন্ডোজ সফ্টওয়্যার ডিস্ট্রিবিউশন
- রেন সি: উইন্ডোজ সিস্টেম 32 ক্যাটরোট 2 ক্যাটরোট 2.ল্ড
- নেট শুরু wuauserv
- নেট শুরু cryptSvc
- নেট শুরু বিট
- নেট স্টার্ট মিশিজিভার
5. ঘনিষ্ঠ কমান্ড প্রম্পট।
6. আবার শুরু তোমার কম্পিউটার.
সফ্টওয়্যার বিতরণ ডিরেক্টরি থেকে ফাইলগুলি মুছুন
উইন্ডোজ 10 অস্থায়ীভাবে আপডেটগুলি ইনস্টল করার জন্য প্রয়োজনীয় ফাইলগুলি সঞ্চয় করে। সংযোগ সমস্যাগুলি সমাধান করার জন্য আপনাকে যেমন কখনও কখনও কোনও ওয়েব ব্রাউজারের ক্যাশে সাফ করার দরকার হয়, তেমনি এই ফোল্ডারে থাকা ফাইলগুলি উইন্ডোজ আপডেটের ঝামেলা ছড়িয়ে দিতে পারে। এই ক্যাশেটি সাফ করা উইন্ডোজ 10 কে তাজা ফাইলগুলি ডাউনলোড এবং ব্যবহার করতে বাধ্য করে।

1. চেপে ধরুন উইন্ডোজ কী এবং টিপুন "আর" কী.
2. সার্ভিস.এমএসসি টাইপ করুন এবং ক্লিক করুন প্রবেশ করান মধ্যে চালান পপ-আপ বক্স

3. নীচে স্ক্রোল করুন উইন্ডোজ আপডেট সেবা।
4. ডান ক্লিক করুন পরিষেবা এবং নির্বাচন করুন স্টপ.

5. নির্ণয়পটভূমি বুদ্ধিমান স্থানান্তর পরিষেবা.
6. রাইট ক্লিক করুন পরিষেবা এবং নির্বাচন করুন স্টপ.

7. খোলা ফাইল এক্সপ্লোরার, কিন্তু বন্ধ না সার্ভিস জানলা.
৮. আপনার প্রাথমিক ড্রাইভে ডাবল ক্লিক করুন এর বিষয়বস্তু অ্যাক্সেস করতে।
9. ডাবল ক্লিক করুন উইন্ডোজ ফোল্ডার খুলতে.
10. নীচে স্ক্রোল করুন SoftwareDistribution ফোল্ডার।
11. ডান ক্লিক করুন ফোল্ডারে এবং নির্বাচন করুন মুছে ফেলা। আপনি যদি এই ফোল্ডারটি মুছে ফেলার বিষয়ে অস্বস্তি বোধ করেন তবে এটি খুলুন এবং এর পরিবর্তে এর সামগ্রীগুলি মুছুন।
12. ফিরে যান সার্ভিস উইন্ডো এবং আবার শুরু দ্য পটভূমি বুদ্ধিমান স্থানান্তর পরিষেবা এবংউইন্ডোজ আপডেট সেবা।
একটি পুনরুদ্ধার পয়েন্ট ব্যবহার করুন
উইন্ডোজ 10 সাধারণত কোনও আপডেটের আগে একটি পুনরুদ্ধার পয়েন্ট তৈরি করে। এই বৈশিষ্ট্যটি আপনাকে বর্তমানে উইন্ডোজ আপডেট ভঙ্গ করে যা কিছু আপডেট, ড্রাইভার, বা প্রোগ্রাম ইনস্টল করা হয়েছিল তার আগে সমস্যার মধ্যে থাকা পিসিটিকে সময়ের মধ্যে ফেরত পাঠাতে সক্ষম করে।

1. আদর্শ একটি পুনরুদ্ধার পয়েন্ট তৈরি করুন টাস্কবারে কর্টানার অনুসন্ধান ক্ষেত্রে in
2. নির্বাচন করুন একটি পুনরুদ্ধার পয়েন্ট তৈরি করুন (নিয়ন্ত্রণ প্যানেল) স্থাপিত।

3. ক্লিক করুন সিস্টেম পুনরুদ্ধার বোতাম।

4. ক্লিক পরবর্তী পপ-আপ উইন্ডোতে।

5. একটি নির্বাচন করুন পুনরুদ্ধার বিন্দু.
6. ক্লিক করুন ক্ষতিগ্রস্থ প্রোগ্রামগুলির জন্য স্ক্যান করুন কি প্রোগ্রাম, অ্যাপ্লিকেশন এবং ড্রাইভার পরিবর্তন দ্বারা প্রভাবিত হবে তা দেখার জন্য বোতাম।
7. ক্লিক করুন ঘনিষ্ঠ স্ক্যান শেষ হলে বোতাম।
8. ক্লিক করুন পরবর্তী বোতাম।
9. ক্লিক করুন শেষ বোতাম।
আপনার পিসি পুনরায় সেট করুন
এই পদ্ধতিটি আপনার উইন্ডোজ 10 পিসিটিকে তার আসল বাক্সের বাকী অবস্থায় ফিরিয়ে দেয় যদিও আপনি নিজের ফাইলগুলি বেছে নিতে বেছে নিতে পারেন।

1. ক্লিক শুরু এবং তারপরে ক্লিক করুন "গিয়ার" আইকন স্টার্ট মেনুর বাম দিকে। এটি সেটিংস অ্যাপ্লিকেশনটি খুলবে।

2. অ্যাপটি লোড হয়ে গেলে নির্বাচন করুন আপডেট এবং সুরক্ষা.

3. নির্বাচন করা আরোগ্য বাম দিকে.
4. ক্লিক করুন শুরু করুন বোতাম অধীনে এই পিসিটি রিসেট করুন.

5. বেছে নাও আপনার ফাইল রাখুন অথবা সবকিছু মুছে ফেলুন। পিসি পুনরায় সেট করার প্রক্রিয়াটি স্বয়ংক্রিয়ভাবে শুরু হবে।
উইন্ডোজ আপডেট কাজ না করা অবস্থায় আপনার কী করা উচিত সে বিষয়ে এটি আমাদের গাইডকে সমাপ্ত করে। অতিরিক্ত উইন্ডোজ 10 টিপসের জন্য, এই গাইডগুলি দেখুন:
- উইন্ডোজ 10 এ কীভাবে এক্সবক্স ওয়ান স্ট্রিম করবেন
- উইন্ডোজ 10 এ কীভাবে টেক্সট করবেন
- উইন্ডোজ 10 এ কীভাবে আপনার স্ক্রিনটি বিভক্ত করবেন