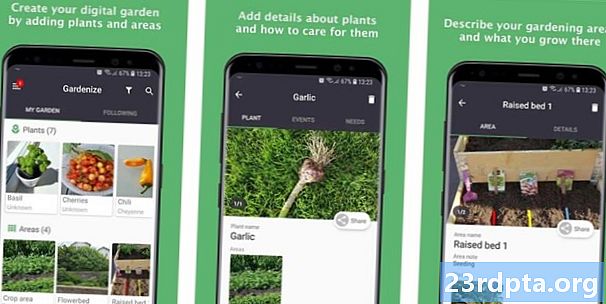কন্টেন্ট
- অন্য অ্যাকাউন্ট যুক্ত করুন
- অ্যাকাউন্টগুলি পরিবর্তন করুন
- পাসওয়ার্ড পরিবর্তন করার জন্য একটি নোট
- একটি অ্যাকাউন্ট মুছুন
- একটি অ্যাকাউন্ট স্নুজ করুন
- সাধারন ব্যবহার
- একটি স্বাক্ষর যোগ করুন
- বিজ্ঞপ্তি পরিবর্তন করুন
- গোষ্ঠীযুক্ত কথোপকথনগুলি সক্ষম / অক্ষম করুন
- ফোকাসড ইনবক্স সক্ষম / অক্ষম করুন (কেবলমাত্র আউটলুক)
- স্বয়ংক্রিয় উত্তরগুলি সক্ষম / অক্ষম করুন (কেবলমাত্র আউটলুক)
- মেল অ্যাপটি ব্যক্তিগতকৃত করুন
- পঠন ফলকটি সংশোধন করুন
- 2-পদক্ষেপের সুরক্ষা সহ আইক্লাউড মেল অ্যাক্সেস করুন
- মেল অ্যাপ পুনরায় সেট করুন

3. মেল অ্যাপ্লিকেশন স্বাগত স্ক্রিনে, নির্বাচন করুন হিসাব যোগ করা.

4. একটি পরিষেবা নির্বাচন করুন নিম্নলিখিত পপ-আপ স্ক্রিনে।

5. নিম্নলিখিতটিতে আপনার শংসাপত্রগুলি প্রবেশ করান একটি পরিষেবা সংযোগ পর্দা।
6. ক্লিক সম্পন্ন যখন সম্পূর্ণ।

মনে রাখবেন যে আপনি যদি অবিচ্ছিন্নভাবে মেল অ্যাপ ব্যবহার করেন তবে আপনি এটি টাস্কবারে পিন করতে পারেন। এটি প্রতিবার আপনি ইমেল চেক করতে চাইলে স্টার্ট মেনুতে অ্যাপটিকে সন্ধান করতে বাধা দেবে।
1. ইতিমধ্যে মেল অ্যাপ্লিকেশনটি খোলার সাথে, এর আইকনে ডান ক্লিক করুন টাস্কবারে প্রদর্শিত
2. নির্বাচন করা টাস্কবার যুক্ত কর.

আর একটি বিকল্প হল একটি নির্দিষ্ট ইমেল অ্যাকাউন্ট শুরুতে পিন করা। উদাহরণস্বরূপ, যদি আপনার একাধিক ইমেল অ্যাকাউন্ট থাকে তবে কেবলমাত্র Gmail হিসাবে আপনার প্রাথমিক হিসাবে কেবল একটি ব্যবহার করে, আপনি মেল অ্যাপটিকে পিন না করে স্টার্ট মেনুতে একটি "শর্টকাট" তৈরি করতে পারেন:
1. ইতিমধ্যে মেল অ্যাপ্লিকেশনটি খোলার সাথে,অ্যাকাউন্টে ডান ক্লিক করুন আপনি শুরু করতে পিন করতে চান।
3. নির্বাচন করা পিন টু স্টার্ট.
অন্য অ্যাকাউন্ট যুক্ত করুন

1. মেল অ্যাপটি খুলুন।

2. গিয়ার শৈলী আইকন ক্লিক করুন বাম প্যানেলের নীচে থেকে অ্যাক্সেস সেটিংস.

3. রোলআউট মেনুতে, নির্বাচন করুন অ্যাকাউন্ট পরিচালনা করুন.

4. নির্বাচন করা হিসাব যোগ করা.

৫. একটি পরিষেবা নির্বাচন করুন নিম্নলিখিত পপ-আপ স্ক্রিনে।

6. নিম্নলিখিতটিতে আপনার শংসাপত্রগুলি প্রবেশ করান একটি অ্যাকাউন্ট যুক্ত করুন পর্দা।
7. ক্লিক প্রবেশ কর যখন সম্পূর্ণ।
8. ক্লিক সম্পন্ন যদি সফল হয়।
অ্যাকাউন্টগুলি পরিবর্তন করুন
1. মেল অ্যাপটি খুলুন।

2. গিয়ার শৈলী আইকন ক্লিক করুন অ্যাক্সেস করতে বাম প্যানেলের নীচে সেটিংস.

3. রোলআউট মেনুতে, নির্বাচন করুন অ্যাকাউন্ট পরিচালনা করুন.
4. অ্যাকাউন্ট নির্বাচন করুন আপনি পরিবর্তন করতে চান
অ্যাকাউন্ট সেটিংস পরিবর্তন করার জন্য আরও একটি ছোট উপায় রয়েছে। মেল অ্যাপ্লিকেশনটি খোলার সাথে সাথে আপনি যে ইমেল অ্যাকাউন্টটি সংশোধন করতে এবং নির্বাচন করতে চান তাতে ডান ক্লিক করুন অ্যাকাউন্ট সেটিংস.

৫. একটি customচ্ছিক কাস্টম নাম .োকান অ্যাকাউন্টের জন্য
6. ক্লিক করুন মেলবক্স সিঙ্ক সেটিংস পরিবর্তন করুন বিকল্প।
এই বিভাগটি কখন নতুন অ্যাপ্লিকেশন মেল এবং অন্যান্য সিঙ্ক্রোনাইজেশন বিকল্পগুলি ডাউনলোড করে মেলের জন্য কতবার পরীক্ষা করে তা নিয়ন্ত্রণ সরবরাহ করে। আপনি এখানে নিজের অ্যাকাউন্টের পাসওয়ার্ড এবং সার্ভার সেটিংস পরিবর্তন করতে পারেন।

7. সিঙ্ক সেটিংস স্ক্রিনে থাকা অবস্থায় নীচে স্ক্রোল করুন এবং ক্লিক করুন উন্নত মেলবক্স সেটিংস। অতিরিক্ত সেটিংস প্রদর্শিত হবে:
- আগমণী মেইল সার্ভার
- বহির্গামী মেইল সার্ভার
- পরিচিতি সার্ভার
- ক্যালেন্ডার সার্ভার
ক্লিক সম্পন্ন এবং তারপর সংরক্ষণ করুন যখন সম্পূর্ণ।
পাসওয়ার্ড পরিবর্তন করার জন্য একটি নোট
সংস্করণ 1809 অনুসারে, উইন্ডোজ 10 এ ম্যানুয়ালি আপনার ইমেল অ্যাকাউন্টের পাসওয়ার্ড পরিবর্তন করার কোনও উপায় নেই, উদাহরণস্বরূপ, গুগল বা ইয়াহু যদি আপনার অ্যাকাউন্টের পাসওয়ার্ড আপডেট করার প্রয়োজন হয় তবে মাইক্রোসফ্টের মেল অ্যাপ্লিকেশনে একই পাসওয়ার্ডটি পরিবর্তন করার সরাসরি কোনও পদ্ধতি নেই। পরিবর্তে, আপনার কাছে দুটি বিকল্প রয়েছে:
- অ্যাকাউন্টটি মুছুন এবং এটিকে মেল অ্যাপে পুনরায় যুক্ত করুন।
- আপনার অ্যাকাউন্টটি পরীক্ষা করার সময় মেল অ্যাপটি ব্যর্থ হওয়ার জন্য অপেক্ষা করুন। যখন এটি হয়, আপনি অ্যাপ্লিকেশন জুড়ে একটি হলুদ ব্যানার ফ্ল্যাশ দেখতে পাবেন যে অ্যাকাউন্টটির সেটিংস পুরানো। ক্লিক করুন অ্যাকাউন্ট ঠিক করুন বোতামটি নীচের পপ-আপ স্ক্রিনে নতুন পাসওয়ার্ড inোকান।
একটি অ্যাকাউন্ট মুছুন
1. মেল অ্যাপটি খুলুন।

2. গিয়ার শৈলী আইকন ক্লিক করুন বাম প্যানেলের নীচে থেকে অ্যাক্সেস সেটিংস.

3. রোলআউট মেনুতে, নির্বাচন করুন অ্যাকাউন্ট পরিচালনা করুন.
4. অ্যাকাউন্ট নির্বাচন করুন আপনি মুছে ফেলতে চান

5. পপ-আপ উইন্ডোতে, নির্বাচন করুন হিসাব মুছে ফেলা.
একটি অ্যাকাউন্ট স্নুজ করুন
আপনার যদি কোনও নির্দিষ্ট অ্যাকাউন্টে স্বয়ংক্রিয় ইমেল পুনরুদ্ধার সাময়িকভাবে অক্ষম করতে হয় তবে আপনার কাছে দুটি বিকল্প রয়েছে।

1. মেল অ্যাপটি খুলুন।

2. গিয়ার শৈলী আইকন ক্লিক করুন বাম প্যানেলের নীচে থেকে অ্যাক্সেস সেটিংস.

3. রোলআউট মেনুতে, নির্বাচন করুন অ্যাকাউন্ট পরিচালনা করুন.
4. অ্যাকাউন্ট নির্বাচন করুন আপনি স্নুজ করতে চান

5. পপ-আপ উইন্ডোতে, নির্বাচন করুন মেলবক্স সিঙ্ক সেটিংস পরিবর্তন করুন.

6. উপরে নতুন ইমেল ডাউনলোড করুন ড্রপ-ডাউন মেনু, নির্বাচন করুন ম্যানুয়ালি। এটি স্বয়ংক্রিয় ইমেল পুনরুদ্ধার বন্ধ করে তবে আপনি ইতিমধ্যে মেল অ্যাপ্লিকেশনটিতে ডাউনলোড করা ইমেলগুলি ধরে রাখে।
7. একটি দ্বিতীয় বিকল্প হয় ইমেল সিঙ্ক্রোনাইজেশন টগল করুন, তবে এটি অ্যাকাউন্টটিকে তালিকাভুক্ত করে এবং ডাউনলোড করা ইমেলটিতে আপনার অ্যাক্সেস থাকবে না। এই ইমেলগুলি আপনার পিসি থেকে মুছে ফেলা হয় না, কেবল অনুপলব্ধ made
সাধারন ব্যবহার

1. একটি নতুন তৈরি করতে, উত্স অ্যাকাউন্টটি হাইলাইট করুন এবং ক্লিক করুন নতুন মেল.
2. নতুন উইন্ডোতে, নির্বাচন করুন বিন্যাস পাঠ্য-ভিত্তিক বিকল্পগুলির মতো যেমন ইতালি, সাহসী ফন্ট এবং আরও অনেক কিছু।
3. দ্য সন্নিবেশ বিকল্প আপনাকে ফাইল, ছবি, লিঙ্ক, ইমোজি এবং সারণী যুক্ত করতে দেয়।
4. দ্য আঁকা বিকল্পটি টাচ-ভিত্তিক ইনপুট, ভার্চুয়াল পেনের প্রস্থ, কলমের রং এবং একটি অঙ্কন ক্যানভাস সমর্থন করে।
5. দ্য বিকল্প বিভাগ আপনাকে ইমেলটিকে উচ্চ অগ্রাধিকারে সেট করতে, আপনার বানান এবং আরও অনেক কিছু পরীক্ষা করতে দেয়।
6. সম্পূর্ণ হয়ে গেলে, টিপুন পাঠান উপরের-ডানদিকে কোণায় বোতাম।
একটি স্বাক্ষর যোগ করুন

1. মেল অ্যাপটি খুলুন।

2. গিয়ার শৈলী আইকন ক্লিক করুন বাম প্যানেলের নীচে থেকে অ্যাক্সেস সেটিংস.

3. রোল আউট সেটিংস প্যানেলে নির্বাচন করুন স্বাক্ষর.

4. ফলাফল উইন্ডোতে, উত্স ইমেল অ্যাকাউন্ট নির্বাচন করুন যে স্বাক্ষর ব্যবহার করবে।
5. নিশ্চিত করুন একটি ইমেল স্বাক্ষর স্লাইডার ব্যবহার করুন নীল (উপর).
6. আপনার কাস্টম পাঠ্য লিখুন আপনি-যা-যা-যা-কী-তা-কী ক্ষেত্রের ক্ষেত্রে।
উইন্ডোজ 10 সংস্করণ 1809 এর ভিত্তিতে, আপনি স্বাক্ষর হিসাবে এইচটিএমএল স্ক্রিপ্ট ব্যবহার করতে পারবেন না। পরিবর্তে, আপনাকে অবশ্যই স্ক্র্যাচ থেকে একটি স্বাক্ষর তৈরি করতে হবে। তবে আপনি হরফ মুখ এবং আকার পরিবর্তন করতে পারেন, লিঙ্ক এবং চিত্র সন্নিবেশ করতে পারেন।
7. আপনি যদি সমস্ত ইমেল অ্যাকাউন্টে একই স্বাক্ষর ব্যবহার করতে চান তবে এটি পরীক্ষা করে দেখুন সমস্ত অ্যাকাউন্টে প্রয়োগ করুন বিকল্প।
8. ক্লিক করুন সংরক্ষণ করুন বোতাম।
বিজ্ঞপ্তি পরিবর্তন করুন
1. মেল অ্যাপটি খুলুন।

2. গিয়ার শৈলী আইকন ক্লিক করুন বাম প্যানেলের নীচে থেকে অ্যাক্সেস সেটিংস.

3. রোল আউট সেটিংস প্যানেলে নির্বাচন করুন বিজ্ঞপ্তিগুলি.

4. রোল আউট বিজ্ঞপ্তি প্যানেলে, অ্যাকাউন্ট নির্বাচন করুন আপনি পরিবর্তন করতে চান
5. চালু বা বন্ধ টগল করুন ক্রিয়া কেন্দ্রে বিজ্ঞপ্তিগুলি দেখান বিকল্প।
6. চেক বা আনচেক করুন ফোল্ডারগুলির জন্য ব্যানার, শব্দ এবং বিজ্ঞপ্তি.
আপনি যদি কেবল কোনও নির্দিষ্ট ইমেল অ্যাকাউন্টের জন্য বিজ্ঞপ্তিগুলি বন্ধ করতে চান, অ্যাকাউন্টে ডান ক্লিক করুন মেল অ্যাপের অ্যাকাউন্ট মেনুতে এবং নির্বাচন করুন বিজ্ঞপ্তি বন্ধ রাখুন। বিজ্ঞপ্তি চালু করতে এই সেটটি পুনরাবৃত্তি করুন।
গোষ্ঠীযুক্ত কথোপকথনগুলি সক্ষম / অক্ষম করুন
"কথোপকথন" একটি গ্রুপিং মেকানিজম যা নির্দিষ্ট বিষয় থেকে উত্পন্ন সমস্ত ইমেলকে একটি দীর্ঘ থ্রেডে ছড়িয়ে দেয়। উদাহরণস্বরূপ, আপনি যদি নির্দিষ্ট ইমেল সম্পর্কে ইমেল করছেন এবং একাধিক লোকের কাছ থেকে প্রতিক্রিয়া পেয়ে যাচ্ছেন তবে আপনার ইনবক্সের একটি প্রবেশের জন্য সমস্ত কিছু একসাথে ক্র্যাম করা হয়েছে। এটি আপনার ইনবক্সটি পরিপাটি করে তাই নেভিগেট করার জন্য কম কিছু রয়েছে। কথোপকথনগুলি ডিফল্টরূপে টগল করা হয় তবে আপনি সহজেই এই বৈশিষ্ট্যটি অক্ষম করতে পারেন এবং আপনার বিশৃঙ্খল পুরাতন-স্কুল ইমেল উপায়ে ফিরে যেতে পারেন।

1. মেল অ্যাপটি খুলুন।

2. গিয়ার শৈলী আইকন ক্লিক করুন বাম প্যানেলের নীচে থেকে অ্যাক্সেস সেটিংস.
3. রোল আউট সেটিংস প্যানেলে নির্বাচন করুন তালিকা.
4. ইমেল অ্যাকাউন্ট নির্বাচন করুন আপনি পরিবর্তন করতে চান

5. নীচে স্ক্রোল করুন সংগঠন.
6. নির্বাচন করা স্বতন্ত্র এস দলবদ্ধ কথোপকথন বন্ধ করতে বা নির্বাচন করতে কথোপকথনের দ্বারা দলবদ্ধ বৈশিষ্ট্য সক্ষম করতে।
ফোকাসড ইনবক্স সক্ষম / অক্ষম করুন (কেবলমাত্র আউটলুক)
এখানে অন্য ইমেল ফিল্টারটি আপনাকে বিরক্তিকর মনে হতে পারে। ফোকাসড ইনবক্সের সাহায্যে মেল অ্যাপ্লিকেশন আপনার আউটলুক ইমেলটিকে দুটি ট্যাবে বিভক্ত করে: ফোকাস এবং অন্যান্য। "গুরুত্বপূর্ণ" হিসাবে বিবেচিত ইমেলগুলি ফোকাসযুক্ত ট্যাবের অধীনে পড়ে যখন সমস্ত কিছু অন্য গ্রুপে ফেলে দেওয়া হয়। এই ফিল্টারিং সিস্টেমটি ভাল উদ্দেশ্য সত্ত্বেও সর্বদা সঠিকভাবে কাজ করে না।
1. মেল অ্যাপটি খুলুন।

2. গিয়ার শৈলী আইকন ক্লিক করুন বাম প্যানেলের নীচে থেকে অ্যাক্সেস সেটিংস.

3. রোল আউট সেটিংস প্যানেলে নির্বাচন করুন ফোকাসড ইনবক্স.
4. ইমেল অ্যাকাউন্ট নির্বাচন করুন আপনি পরিবর্তন করতে চান
5. চালু বা বন্ধ টগল করুন ফোকাসড এবং অন্যান্যতে এস বাছাই করুন বিকল্প।
স্বয়ংক্রিয় উত্তরগুলি সক্ষম / অক্ষম করুন (কেবলমাত্র আউটলুক)

1. মেল অ্যাপটি খুলুন।

2. গিয়ার শৈলী আইকন ক্লিক করুন বাম প্যানেলের নীচে থেকে অ্যাক্সেস সেটিংস.

3. রোল আউট সেটিংস প্যানেলে নির্বাচন করুন স্বয়ংক্রিয় জবাব.
4. একটি নির্বাচন করুন সামঞ্জস্যপূর্ণ অ্যাকাউন্ট.

5. চালু / বন্ধ টগল করুন স্বয়ংক্রিয় উত্তর পাঠান বিন্যাস.
6. যদি টগল করা থাকে, আপনি নিজের প্রতিষ্ঠানের মধ্যে বিতরণ করা একটি স্বয়ংক্রিয় প্রতিক্রিয়া সেট করতে পারেন।
7. ক্লিক করুন আমার সংস্থার বাইরে উত্তরগুলি প্রেরণ করুন আপনার প্রতিষ্ঠানের বাইরের প্রত্যেকের জন্য একটি দ্বিতীয় সেট করতে।
8. ক্লিক করুন কেবলমাত্র আমার পরিচিতিগুলিতে উত্তরগুলি প্রেরণ করুন আপনি যদি সপ্তাহে কোনও নগ্ন সমুদ্র সৈকতে বেক করছেন তা জেনে অপরিচিত না চাইলে বিকল্পটি।
মেল অ্যাপটি ব্যক্তিগতকৃত করুন
1. মেল অ্যাপটি খুলুন।

2. গিয়ার শৈলী আইকন ক্লিক করুন বাম প্যানেলের নীচে থেকে অ্যাক্সেস সেটিংস.

3. রোল আউট সেটিংস প্যানেলে নির্বাচন করুন ব্যক্তিগতকরণ.
4. পরিবর্তন করুন আপনার সুরের ধাপের রঙ.
5. অদলবদল আলো, অন্ধকার, এবং উইন্ডোজ মোড.
6. অদলবদল প্রশস্ত, মধ্যম, এবং নিবিড় ফোল্ডার এবং ব্যবধান।
7. টগল করুন পটভূমি বৈশিষ্ট্য এবং পুরো অ্যাপ্লিকেশন উইন্ডো পটভূমি পূরণ করতে একটি চিত্র নির্বাচন করুন। ক্লিক ব্রাউজ একটি কাস্টম চিত্র অনুসন্ধান করতে।

8. থেকে পতন অ্যাকাউন্ট মেনু, তিন-লাইন আইকন ক্লিক করুন উপরের বাম কোণে। জনসাধারণের মধ্যে মেল অ্যাপ ব্যবহার করার সময় এটি আদর্শ। প্রসারিত করতে আবার ক্লিক করুন অ্যাকাউন্ট মেনু।
পঠন ফলকটি সংশোধন করুন

1. মেল অ্যাপটি খুলুন।

2. গিয়ার শৈলী আইকন ক্লিক করুন বাম প্যানেলের নীচে থেকে অ্যাক্সেস সেটিংস.

3. রোল আউট সেটিংস প্যানেলে নির্বাচন করুন পেন পড়া.
এখানে আপনি নিম্নলিখিত করতে পারেন:
- সক্ষম বা অক্ষম করুন স্বয়ং-খোলার পরবর্তী ইমেল।
- ইমেলগুলি কখন নির্ধারণ করুন পঠিত হিসাবে চিহ্নিত.
- চালু এবং বন্ধ টগল করুন ক্যারেট ব্রাউজিং। গাজরের চারণের সাথে এর কোনও যোগসূত্র নেই। এটি একটি দুর্দান্ত বৈশিষ্ট্য যা আপনাকে ইমেলের মধ্যে তীর কীগুলির সাহায্যে কার্সারটি সরিয়ে দেয় এবং মানক নথির মতো পাঠ্য নির্বাচন করতে দেয় select
- অক্ষম করুন এবং সক্ষম করুন স্বয়ংক্রিয় ডাউনলোড বাহ্যিক চিত্র এবং শৈলী বিন্যাসের।
2-পদক্ষেপের সুরক্ষা সহ আইক্লাউড মেল অ্যাক্সেস করুন
1. আপনার অ্যাপল আইডি অ্যাকাউন্টে লগ ইন করুন।
2. নীচে স্ক্রোল করুন নিরাপত্তা বিভাগ এবং ক্লিক করুন সম্পাদন করা বোতাম।
3. অধীনে অ্যাপ-স্পেসিফিক পাসওআরডিএস, ক্লিক করুন পাসওয়ার্ড জেনারেট.

4. একটি পপ-আপ উইন্ডোতে, একটি লেবেল প্রবেশ করান নতুন পাসওয়ার্ডের জন্য
5. ক্লিক করুন সৃষ্টি বোতাম।
6. পাসওয়ার্ড যেমন হয় তে অনুলিপি করুন এবং ক্লিক করুন সম্পন্ন বোতাম।
7. উইন্ডোজ 10 মেল অ্যাপ্লিকেশনটি খুলুন এবং এর পদক্ষেপগুলি অনুসরণ করুন একটি নতুন আইক্লাউড অ্যাকাউন্ট তৈরি করুন.
8. আপনার অ্যাপল আইডি পাসওয়ার্ড ব্যবহার করার পরিবর্তে, নতুন অ্যাপ্লিকেশন নির্দিষ্ট পাসওয়ার্ড ব্যবহার করুন.
9. ক্লিক করুন সংরক্ষণ করুন বোতাম।
মেল অ্যাপ পুনরায় সেট করুন

1. ক্লিক করুন শুরু বোতাম.
2. স্টার্ট মেনুতে, ক্লিক করুন গিয়ার শৈলী আইকন সেটিংস অ্যাপ্লিকেশনটি খুলতে।

3. নির্বাচন করা অ্যাপস.

4. দ্য অ্যাপস এবং বৈশিষ্ট্যগুলি বিভাগটি ডিফল্টরূপে লোড হয়। নীচে স্ক্রোল করুন এবং ক্লিক করুন মেল এবং ক্যালেন্ডার অ্যাপ্লিকেশন.
5. ক্লিক করুন উন্নত বিকল্প লিঙ্ক।

6. নিম্নলিখিত উইন্ডোতে, নীচে স্ক্রোল করুন রিসেট এবং ক্লিক করুন রিসেট বোতাম.
7. একটি ক্লিক করুন দ্বিতীয় রিসেট বোতাম নিশ্চিত করতে.
এটি উইন্ডোজ 10-এ মেল অ্যাপটি কীভাবে ব্যবহার করতে হয় সে সম্পর্কে আমাদের গাইডকে সমাপ্ত করে more আরও 10 উইন্ডোজ মজাদার জন্য এই গাইডগুলি দেখুন:
- উইন্ডোজ 10, অফিস এবং মাইক্রোসফ্ট এজগুলিতে কীভাবে অন্ধকার মোড সক্ষম করবেন
- উইন্ডোজ 10 এ কীভাবে আপনার স্ক্রিনটি বিভক্ত করবেন
- উইন্ডোজ 10 এ কীভাবে টেক্সট করবেন