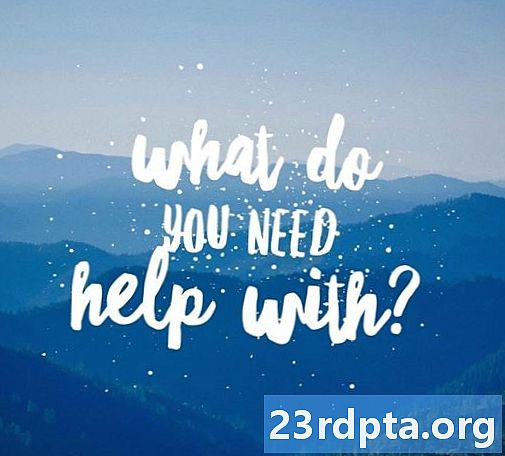![উইন্ডোজ 11 ব্ল্যাক স্ক্রিন ব্যাড সিস্টেম কনফিগ ইনফো ফিক্স [2021 সম্পূর্ণ সমাধান]](https://i.ytimg.com/vi/lMXIzA1IOcc/hqdefault.jpg)
কন্টেন্ট
- "ব্যাড সিস্টেম কনফিগারেশন তথ্য" ত্রুটিটি কী?
- "খারাপ সিস্টেম কনফিগারেশন তথ্য" ত্রুটির কারণ কী?
- উইন্ডোজ 10 এ "খারাপ সিস্টেম কনফিগারেশন তথ্য" ত্রুটিটি কীভাবে ঠিক করবেন
- উইন্ডোজ এবং ড্রাইভার আপডেট করুন
- আপনার হার্ডওয়ারটি পরীক্ষা করুন
- উইন্ডোজ রেজিস্ট্রি ঠিক করুন
- বুট কনফিগারেশন ডেটা (বিসিডি) ঠিক করুন
- বিসিডিডিট কমান্ড সহ সিস্টেম কনফিগারেশন ঠিক করুন Fix
- একটি সিস্টেম পুনরুদ্ধার সম্পাদন করুন
- কারখানার ডেটা রিসেট

আপনার প্রদর্শনটিতে যখন কোনও ভয়ঙ্কর নীল পর্দা উপস্থিত হয়, আপনি অনলাইনে যা কিছু করেন তা আপনি নিজের ব্যবসায়ের প্রতি লক্ষ্য রাখছেন। এটার মানে কি? হতাশ হবেন না! যদি এটি "ব্যাড সিস্টেম কনফিগারেশন তথ্য" ত্রুটি হয় তবে এই পোস্টে আমরা আপনাকে বলব যে এটি কী, এর কারণ কী এবং কীভাবে এটি ঠিক করা যায়।
"ব্যাড সিস্টেম কনফিগারেশন তথ্য" ত্রুটিটি কী?
উইন্ডোজ 10, 8 এবং 7-এ "ব্যাড সিস্টেম কনফিগার ইনফো" ত্রুটি সবচেয়ে ঘন ঘন "মৃত্যুর নীল পর্দা" ত্রুটিগুলির মধ্যে একটি It এটি একটি বাগ চেক ত্রুটি যা আপনাকে জানায় যে উইন্ডোজ কোনও কিছুর প্রক্রিয়াকরণ করতে সমস্যা করছে। অপরাধী সন্ধান করা সাধারণত শক্ত অংশ, তবে এটি প্রায়শই একটি সমস্যা যা সহজেই স্থিরযোগ্য।
"খারাপ সিস্টেম কনফিগারেশন তথ্য" ত্রুটির কারণ কী?
উপরে উল্লিখিত হিসাবে, এই ত্রুটির সম্ভাব্য কারণগুলি একাধিক। এখানে সর্বাধিক জনপ্রিয়।
- ক্ষতিগ্রস্থ হার্ড ড্রাইভ
- ক্ষতিগ্রস্থ র্যাম
- পুরানো, দুর্নীতিগ্রস্থ বা নিখোঁজ ড্রাইভার
- ক্ষতিগ্রস্থ বুট কনফিগারেশন ডেটা (বিসিডি)
- ত্রুটিযুক্ত উইন্ডোজ রেজিস্ট্রি সেটিংস
- ত্রুটিযুক্ত উইন্ডোজ সিস্টেম ফাইল।
উইন্ডোজ 10 এ "খারাপ সিস্টেম কনফিগারেশন তথ্য" ত্রুটিটি কীভাবে ঠিক করবেন
আসুন মৃত্যুর সেই নীল পর্দা থেকে মুক্তি পাওয়া যাক, আমরা কি করব? এই ত্রুটি থেকে মুক্তি পাওয়ার জন্য কয়েকটি সাধারণ সমাধান এখানে।
উইন্ডোজ এবং ড্রাইভার আপডেট করুন
পুরানো সফ্টওয়্যারটিতে আপনার ডিভাইসটি চালানো প্রায়ই ভয়ঙ্কর "খারাপ সিস্টেম কনফিগারেশন তথ্য" ত্রুটি সহ সমস্যা তৈরি করতে পারে। খুব কমপক্ষে, আপনার মেশিনটি সর্বোত্তমভাবে চলবে না। সেখানে গিয়ে কোনও উইন্ডোজ আপডেট উপলব্ধ আছে কিনা তা পরীক্ষা করে দেখুন সেটিংস> আপডেট ও সুরক্ষা> উইন্ডোজ আপডেট> আপডেটের জন্য চেক করুন। সমস্ত ড্রাইভারকে আপ টু ডেট রাখাও গুরুত্বপূর্ণ এবং আপনি সেগুলি প্রস্তুতকারকের ওয়েবসাইট থেকে ধরে নিতে পারেন।
আপনার হার্ডওয়ারটি পরীক্ষা করুন
আপনি কি সম্প্রতি আপনার র্যাম, হার্ড ড্রাইভ, বা অন্য কোনও হার্ডওয়্যার প্রতিস্থাপন করেছেন? আপনি কি আপনার কম্পিউটার বাদ দিয়েছেন? ক্ষতির কোনও সুস্পষ্ট লক্ষণগুলির জন্য আপনার হার্ডওয়্যারটি পরীক্ষা করুন এবং প্রয়োজনে এটি প্রতিস্থাপন করুন।

উইন্ডোজ রেজিস্ট্রি ঠিক করুন
উপরে উল্লিখিত হিসাবে, উইন্ডোজ রেজিস্ট্রি সমস্যাগুলি "ব্যাড সিস্টেম কনফিগারেশন তথ্য" ত্রুটির একটি সাধারণ কারণ।
- উইন্ডোজ 10 ইনস্টলেশন ডিভিডি বা ফ্ল্যাশ ড্রাইভ driveোকান (এটি তৈরির জন্য এখানে গাইড)।
- ডিভিডি বা ফ্ল্যাশ ড্রাইভ থেকে বুট করুন। এটি করা অনেকগুলি কম্পিউটারে আলাদা। গুগল আপনার বন্ধু!
- স্বাগতম স্ক্রিনটি উপস্থিত হলে, "পরবর্তী" ক্লিক করুন।
- "আপনার কম্পিউটারটি মেরামত করুন" নির্বাচন করুন
- নির্বাচন করা সমস্যার সমাধান> উন্নত বিকল্পগুলি> কমান্ড প্রম্পট.
- নিম্নলিখিত কমান্ড লিখুন: সিডি সি: উইন্ডোজসিস্টেম 32 কনফিগ
- নিম্নলিখিত কমান্ড লিখুন: রেন সি: উইন্ডোজসিস্টেম 32 কনফিগ ডিফল্ট ডিফল্ট.ল্ড
- নিম্নলিখিত কমান্ড লিখুন: রেন সি: উইন্ডোজসিস্টেম 32 কনফিগস স্যাম.ল্ড
- নিম্নলিখিত কমান্ড লিখুন: CWindowsSystem32configSECURITY SECURITY.old
- নিম্নলিখিত কমান্ড লিখুন: রেন সি: উইন্ডোজসিস্টেম 32 কনফিগসফটওয়্যার সফটওয়্যার.ওল্ড
- নিম্নলিখিত কমান্ড লিখুন: রেন সি: উইন্ডোজসিস্টেম 32 কনফিগসাইস্টেম সিস্টেম.ল্ড
- এই কমান্ড লাইনের ফোল্ডারগুলির নাম পরিবর্তন করা হয়েছে যা আর ব্যবহার করা যাবে না। এখন নতুনটি toোকানোর সময় এসেছে।
- নিম্নলিখিত কমান্ড লিখুন: অনুলিপি সি: উইন্ডোজসিস্টেম 32 কনফিগরেগব্যাকডিএফএলএফ সি সি: উইন্ডোজসিস্টেম 32 কনফিগ
- নিম্নলিখিত কমান্ড লিখুন: অনুলিপি সি: উইন্ডোজসিস্টেম 32 কনফিগরেগব্যাকস্যাম সি: উইন্ডোজসিস্টেম 32 কনফিগ
- নিম্নলিখিত কমান্ড লিখুন: অনুলিপি সি: উইন্ডোজসিস্টেম 32 কনফিগরেগব্যাক এসিকিউরিটি সি: উইন্ডোজসিস্টেম 32 কনফিগ
- নিম্নলিখিত কমান্ড লিখুন: অনুলিপি সি: উইন্ডোজসিস্টেম 32 কনফিগরেগব্যাকসিস্টেম সি: উইন্ডোজসিস্টেম 32 কনফিগ
- নিম্নলিখিত কমান্ড লিখুন: অনুলিপি সি: উইন্ডোজসিস্টেম 32 কনফিগরেগব্যাকসফটওয়ার সি: উইন্ডোজসিস্টেম 32 কনফিগ
- কমান্ড প্রম্পটটি বন্ধ করুন এবং কম্পিউটারটি পুনরায় চালু করুন। এটি যদি সমস্যা ছিল তবে আপনার সেট আপ করা উচিত।



বুট কনফিগারেশন ডেটা (বিসিডি) ঠিক করুন
- উইন্ডোজ 10 ইনস্টলেশন ডিভিডি বা ফ্ল্যাশ ড্রাইভ প্রবেশ করান (এটি তৈরির জন্য এখানে গাইড)।
- ডিভিডি বা ফ্ল্যাশ ড্রাইভ থেকে বুট করুন।এটি করা অনেকগুলি কম্পিউটারে আলাদা। গুগল আপনার বন্ধু!
- স্বাগতম স্ক্রিনটি উপস্থিত হলে, "পরবর্তী" ক্লিক করুন।
- "আপনার কম্পিউটারটি মেরামত করুন" নির্বাচন করুন।
- নির্বাচন করা সমস্যার সমাধান> উন্নত বিকল্পগুলি> কমান্ড প্রম্পট.
- নিম্নলিখিত কমান্ড লিখুন: বুট্রেইক / রিপেয়ারবিসিডি
- নিম্নলিখিত কমান্ড লিখুন: বুট্রেক / ওসকান
- নিম্নলিখিত কমান্ড লিখুন: বুট্রেইক / রিপেয়ারএমবিআর
- কমান্ড প্রম্পটটি বন্ধ করুন এবং কম্পিউটারটি পুনরায় চালু করুন। এটি যদি সমস্যা ছিল তবে আপনার সেট আপ করা উচিত।
বিসিডিডিট কমান্ড সহ সিস্টেম কনফিগারেশন ঠিক করুন Fix
আপনার সিস্টেমে কনফিগারেশনের ভুল তথ্য থাকতে পারে। যদি র্যামের পরিমাণ, প্রসেসরের কোরগুলির সংখ্যা এবং অন্যান্য তথ্য না মিলে তবে একটি ত্রুটি অবশ্যই দেখাবে।
- উইন্ডোজ 10 ইনস্টলেশন ডিভিডি বা ফ্ল্যাশ ড্রাইভ প্রবেশ করান (এটি তৈরির জন্য এখানে গাইড)।
- ডিভিডি বা ফ্ল্যাশ ড্রাইভ থেকে বুট করুন। এটি করা অনেকগুলি কম্পিউটারে আলাদা। গুগল আপনার বন্ধু!
- স্বাগতম স্ক্রিনটি উপস্থিত হলে, "পরবর্তী" ক্লিক করুন।
- "আপনার কম্পিউটারটি মেরামত করুন" নির্বাচন করুন।
- নির্বাচন করা সমস্যার সমাধান> উন্নত বিকল্পগুলি> কমান্ড প্রম্পট.
- নিম্নলিখিত কমান্ড লিখুন: বিসিডিডিট / ডিলিটভ্যালু {ডিফল্ট} নামপ্রোক
- নিম্নলিখিত কমান্ড লিখুন: বিসিডিডিট / ডিলিটভ্যালু {ডিফল্ট} ট্রানকেটেমেমরি
- কমান্ড প্রম্পটটি বন্ধ করুন এবং কম্পিউটারটি পুনরায় চালু করুন। এটি যদি সমস্যা ছিল তবে আপনার সেট আপ করা উচিত।
একটি সিস্টেম পুনরুদ্ধার সম্পাদন করুন
নামটি অন্তর্ভুক্ত হওয়ার সাথে সাথে এটি আপনার কম্পিউটারকে আগের অবস্থায় নিয়ে আসবে। এটি করার জন্য আপনার ব্যাক আপগুলি থাকা দরকার। যদি আপনি এটি করেন তবে আপনি কম্পিউটারটিকে পূর্বের অবস্থায় নিয়ে যেতে পারেন যেখানে সমস্যাটি অস্তিত্বহীন ছিল।
- শুরু মেনু খুলুন।
- "একটি পুনরুদ্ধার পয়েন্ট তৈরি করুন" অনুসন্ধান করুন।
- সিস্টেমের বৈশিষ্ট্যগুলি খোলার জন্য শীর্ষ ফলাফলগুলিতে ক্লিক করুন।
- "সিস্টেম পুনরুদ্ধার" নির্বাচন করুন এবং তারপরে "পরবর্তী" টিপুন।
- আপনি ফিরে যেতে চান পুনরুদ্ধার পয়েন্ট নির্বাচন করুন।
- "প্রভাবিত প্রোগ্রামগুলির জন্য স্ক্যান" নির্বাচন করুন।
- "পরবর্তী" টিপুন এবং তারপরে "সমাপ্তি" টিপুন।
- কম্পিউটারটিকে তার কাজটি করতে দিন।

কারখানার ডেটা রিসেট
অন্য সমস্ত কিছু যদি ব্যর্থ হয় তবে আপনি কারখানার ডেটা রিসেট করতে পারেন। এটি সমস্ত ফাইল মুছে ফেলা হবে এবং কম্পিউটারটিকে সেই অবস্থায় ফিরিয়ে আনবে যখন আপনি প্রথমবার এটি চালু করেছিলেন (সফ্টওয়্যার বুদ্ধিমান)। সমস্ত গুরুত্বপূর্ণ ব্যক্তিগত ফাইল সংরক্ষণ নিশ্চিত করুন, কারণ এই প্রক্রিয়া তাদের চিরতরে মুছে ফেলবে।
- উইন্ডোজ 10 ইনস্টলেশন ডিভিডি বা ফ্ল্যাশ ড্রাইভ প্রবেশ করান (এটি তৈরির জন্য এখানে গাইড)।
- ডিভিডি বা ফ্ল্যাশ ড্রাইভ থেকে বুট করুন। এটি করা অনেকগুলি কম্পিউটারে আলাদা। গুগল আপনার বন্ধু!
- স্বাগতম স্ক্রিনটি উপস্থিত হলে, "পরবর্তী" ক্লিক করুন।
- "আপনার কম্পিউটারটি মেরামত করুন" নির্বাচন করুন।
- নির্বাচন করা সমস্যার সমাধান> এই পিসিটিকে পুনরায় সেট করুন> সবকিছু সরিয়ে ফেলুন> উইন্ডোজ যেখানে ইনস্টল করা আছে কেবল সেই ড্রাইভটি> কেবল আমার ফাইলগুলি সরিয়ে দিন।
- "রিসেট" বোতামটি চাপুন এবং কম্পিউটারটিকে তার কাজটি করতে দিন।
এই সমাধানগুলি আপনাকে আপ করা উচিত এবং অকারণে চলমান উচিত। আশা করি আপনাকে হার্ডওয়ার সমস্যার মতো আরও গুরুতর সমস্যাগুলি মোকাবেলা করতে হবে না! এর আগে আপনার কেউ মৃত্যুর নীল পর্দার মুখোমুখি হয়েছেন? সমস্যা কি ছিল?
আরও পড়ুন:
- উইন্ডোজ 10 এ কীভাবে বিজ্ঞপ্তি ব্যবহার করবেন
- অ্যান্ড্রয়েড ফোন ব্যবহার করে উইন্ডোজ 10 থেকে কীভাবে পাঠ্য পাঠানো যায়
- উইন্ডোজ 10 এ কীভাবে স্ক্রিনশট নেবেন