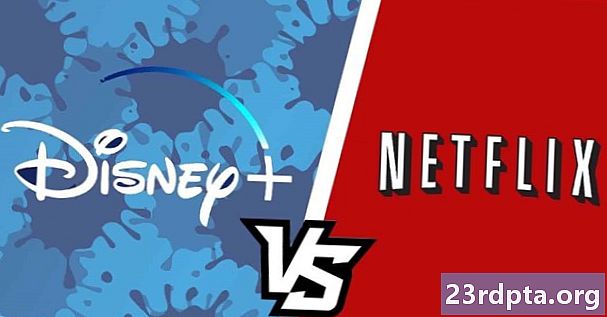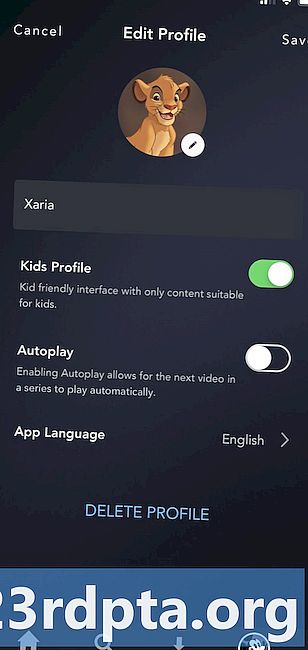কন্টেন্ট
- গুগল ক্যালেন্ডার কাজ করছে না - অ্যান্ড্রয়েড ডিভাইসের জন্য সমাধান
- নম্বর 1 ঠিক করুন: আপনার ডিভাইস পুনরায় চালু করুন
- ধাপে ধাপে নির্দেশাবলীর:
- নম্বর 2 ঠিক করুন: আপনার ইন্টারনেট সংযোগ পরীক্ষা করুন
- ধাপে ধাপে নির্দেশাবলীর:
- নম্বর 3 ঠিক করুন: অপারেটিং সিস্টেম আপডেট করুন
- ধাপে ধাপে নির্দেশাবলীর:
- 4 নম্বর স্থির করুন: অ্যাপ্লিকেশনটির ক্যাশে এবং ডেটা সাফ করুন
- ধাপে ধাপে নির্দেশাবলীর:
- 5 নম্বর স্থির করুন: আপনার তারিখ এবং সময় সেটিংস পরীক্ষা করুন
- ধাপে ধাপে নির্দেশাবলীর:
- 6 নম্বর ঠিক করুন: ক্যালেন্ডার অ্যাপ্লিকেশন আপডেট করুন
- ধাপে ধাপে নির্দেশাবলীর:
- গুগল ক্যালেন্ডার কাজ করছে না - পিসির জন্য সংশোধন (ক্রোম ব্রাউজার)
- 1 নম্বর স্থির করুন: ক্রোম আপডেট করুন
- ধাপে ধাপে নির্দেশাবলীর:
- নম্বর 2 ঠিক করুন: আপনার ইন্টারনেট সংযোগ পরীক্ষা করুন
- ধাপে ধাপে নির্দেশাবলীর:
- সংখ্যা 3 ঠিক করুন: এক্সটেনশনগুলি পরীক্ষা করুন
- ধাপে ধাপে নির্দেশাবলীর:
- 4 নম্বর স্থির করুন: ক্যাশে এবং কুকিজ সাফ করুন
- ধাপে ধাপে নির্দেশাবলীর:

জুন 18, 2019 আপডেট (1:45 pm ইটি): আজকের গুগল ক্যালেন্ডার আউটেজ সমাধান হয়ে গেছে বলে মনে হচ্ছে। যদি আপনি এখনও সমস্যার সম্মুখীন হন তবে নীচের সমাধানগুলি দেখুন।
গুগল ক্যালেন্ডার আপডেট: আমরা আজ সকাল 10:40 টায় গুগল ক্যালেন্ডারের বেশিরভাগ ব্যবহারকারীকে প্রভাবিত করে পরিষেবা সমস্যাটি সমাধান করার প্রত্যাশা করি। দয়া করে নোট করুন যে এই সময় ফ্রেমটি একটি অনুমান এবং পরিবর্তন হতে পারে। ব্যাঘাতের জন্য দুঃখিত এবং আমাদের সাথে লেগে থাকার জন্য ধন্যবাদ।
- জি স্যুট (@ স্যুইট) জুন 18, 2019
বিশ্বের বেশিরভাগ অংশই জিমেইল ব্যবহার করে, এতে অবাক হওয়ার কিছু নেই যে গুগল ক্যালেন্ডার সর্বাধিক জনপ্রিয় ক্যালেন্ডার পরিষেবা। তবে এর অর্থ হ'ল পরিষেবাটি নিচে নামলে কয়েক মিলিয়ন ব্যবহারকারী আক্রান্ত হন।
যদি গুগল ক্যালেন্ডার আপনার জন্য কাজ করে না, তবে এখানে কয়েকটি সমাধান রয়েছে যা আপনার চেষ্টা করা উচিত। কেবল মনে রাখবেন যে সমস্যাটি যদি গুগলের শেষের দিকে থাকে তবে আপনি যা করতে পারেন তা হ'ল কোনও সমাধান স্থির হয়ে যাওয়ার অপেক্ষা করা।
গুগল ক্যালেন্ডার কাজ করছে না - অ্যান্ড্রয়েড ডিভাইসের জন্য সমাধান

নম্বর 1 ঠিক করুন: আপনার ডিভাইস পুনরায় চালু করুন
একটি ডিভাইস পুনরায় চালু করে স্মার্টফোন সম্পর্কিত অনেক সমস্যা সমাধান করা হয়েছে। এটি অন্যান্য বিষয়গুলির পাশাপাশি পটভূমিতে চলমান অ্যাপ্লিকেশনগুলি বন্ধ করে দেয় যা আপনার সমস্যার কারণ হতে পারে।
এটি একটি সহজ এবং দ্রুত সমাধান যা কেবল এক মিনিট বা তার বেশি সময় নেয়। আপনি যদি ক্যালেন্ডারটি কাজ করছে না বলে মনে করেন, আপনার ডিভাইসে পাওয়ার বোতাম টিপুন এবং ধরে রাখুন, এবং স্ক্রিনে প্রদর্শিত পুনঃসূচনা বিকল্পটি আলতো চাপুন। স্মার্টফোনটি আবার চালু হওয়ার পরে, ক্যালেন্ডার অ্যাপটি খুলুন এবং সমস্যাটি সমাধান হয়েছে কিনা তা পরীক্ষা করে দেখুন।
ধাপে ধাপে নির্দেশাবলীর:
ধাপ 1: আপনার ডিভাইসে পাওয়ার বোতাম টিপুন এবং ধরে রাখুন।
ধাপ ২: স্ক্রিনে প্রদর্শিত পুনঃসূচনা বিকল্পটি আলতো চাপুন।
ধাপ 3: ডিভাইসটি আবার চালু হওয়ার পরে ক্যালেন্ডার অ্যাপ্লিকেশনটি খোলার চেষ্টা করুন।
নম্বর 2 ঠিক করুন: আপনার ইন্টারনেট সংযোগ পরীক্ষা করুন

আপনি কেন গুগল ক্যালেন্ডারে পৌঁছাতে সক্ষম হতে পারে তার কারণ সংযোগ সমস্যার কারণে হতে পারে। আপনি যদি ক্যালেন্ডারটি কাজ না করে দেখেন তবে প্রথমে আপনাকে সেটিংস মেনু - ওয়াইফাই বা সেলুলার নেটওয়ার্ক খোলার মাধ্যমে ইন্টারনেটে সংযুক্ত আছেন কিনা তা যাচাই করা উচিত।
আপনি না থাকলে আপনি সবেমাত্র সমস্যাটি খুঁজে পেয়েছেন। তবে আপনি যদি সংযুক্ত থাকেন তবে আপনার ইন্টারনেটে অ্যাক্সেস রয়েছে কিনা তা দেখার জন্য গুগলে কিছু অনুসন্ধান করার চেষ্টা করুন। কিছু ক্ষেত্রে, আপনি কোনও ওয়াই-ফাই নেটওয়ার্কের সাথে সংযুক্ত থাকতে পারেন তবে বিভিন্ন কারণে এখনও ইন্টারনেটের অ্যাক্সেস নেই।
আপনি যদি ক্যালেন্ডার ব্যতীত অন্য ওয়েবসাইটগুলি দেখতে পারেন তবে সংযোগটি দোষের নয়।
আরও পড়ুন: আপনার ফোন যদি Wi-Fi এর সাথে সংযুক্ত না হয় তবে কী করবেন
ধাপে ধাপে নির্দেশাবলীর:
পদক্ষেপ 1: আপনার ডিভাইসের সেটিংস মেনু খুলুন।
পদক্ষেপ 2: আপনি যদি ইতিমধ্যে না থাকেন তবে কোনও Wi-Fi বা আপনার ক্যারিয়ারের নেটওয়ার্কের সাথে সংযুক্ত করুন।
পদক্ষেপ 3: গুগল ক্যালেন্ডার অ্যাপ্লিকেশনটি খুলুন এবং দেখুন এটি কাজ করছে কিনা।
নম্বর 3 ঠিক করুন: অপারেটিং সিস্টেম আপডেট করুন
একটি সুযোগ আছে যদিও একটি ছোট, আপনি যদি গুগল ক্যালেন্ডারটি কাজ না করে দেখেন তবে এটি অ্যান্ড্রয়েডের তারিখযুক্ত সংস্করণের কারণে ঘটতে পারে। আপনার ডিভাইসে সেটিংস মেনু খুলুন, "সিস্টেম আপডেটগুলি" নির্বাচন করুন এবং উপলভ্য থাকলে আপডেটটি ডাউনলোড করুন। মনে রাখবেন যে আপনার ডিভাইসের উপর নির্ভর করে সেটিংস মেনুতে "সিস্টেম আপডেটগুলি" ফোন সম্পর্কে "বিকল্পের নীচে অবস্থিত হতে পারে।
আপনি আপডেটটি ডাউনলোড করার পরে, ইনস্টল বোতামটি আলতো চাপুন এবং ডিভাইসটি পুনরায় বুট করতে দিন। তারপরে ক্যালেন্ডারটি খুলুন এবং সমস্যাটি বজায় রয়েছে কিনা তা পরীক্ষা করে দেখুন।
ধাপে ধাপে নির্দেশাবলীর:
ধাপ 1: আপনার ডিভাইসের সেটিংস মেনু খুলুন।
ধাপ ২: "সিস্টেম আপডেটগুলি" সন্ধান করুন এবং এ আলতো চাপুন - এটি "ফোন সম্পর্কে" ফোল্ডারে থাকতে পারে।
ধাপ 3: আপডেট থাকলে ডাউনলোড এবং ইনস্টল করুন
4 নম্বর স্থির করুন: অ্যাপ্লিকেশনটির ক্যাশে এবং ডেটা সাফ করুন
এই তালিকার পরবর্তী সমাধান হ'ল ক্যালেন্ডারের ক্যাশে এবং ডেটা সাফ করা। পূর্ববর্তীটি অস্থায়ী ডেটা মুছে দেয়, তবে পরবর্তীকালে বিভিন্ন সেটিংস সহ সমস্ত অ্যাপ্লিকেশন ডেটা থেকে মুক্তি পাওয়া যায়।
আপনার ডিভাইসে সেটিংস মেনু খুলুন, "অ্যাপ্লিকেশনগুলিতে" আলতো চাপুন এবং গুগল ক্যালেন্ডার নির্বাচন করুন। পরবর্তী পদক্ষেপটি হ'ল "সঞ্চয়স্থান" চয়ন করা যা দুটি বিকল্প আনবে: ডেটা সাফ করুন এবং ক্যাশে সাফ করুন। প্রথমে ক্যাশে সাফ করুন এবং ক্যালেন্ডার এখন যেমন করা উচিত তেমন কাজ করে কিনা তা পরীক্ষা করুন। যদি তা না হয়, ফিরে যান এবং ডেটা সাফ করার পাশাপাশি এটি সমস্যার সমাধান করে কিনা তা দেখতে।
পড়ুন: ক্যাশে স্মৃতি কী - গ্যারি ব্যাখ্যা করে
ধাপে ধাপে নির্দেশাবলীর:
ধাপ 1: আপনার ডিভাইসের সেটিংস মেনু খুলুন।
ধাপ ২: "অ্যাপস" এ আলতো চাপুন এবং গুগল ক্যালেন্ডার নির্বাচন করুন।
ধাপ 3: "সঞ্চয়স্থান" বিকল্পটি চয়ন করুন এবং "ডেটা সাফ করুন / ক্যাশে সাফ করুন" এ আলতো চাপুন।
5 নম্বর স্থির করুন: আপনার তারিখ এবং সময় সেটিংস পরীক্ষা করুন
যদিও এটি অদ্ভুত শোনায়, তারিখ এবং সময় সেটিংস আপনার ক্যালেন্ডার সম্পর্কিত সমস্যাগুলির কারণ হতে পারে। গুগলের সার্ভারগুলি তাদের সাথে সিঙ্ক করতে সমস্যা হতে পারে যদি আপনি সেগুলি সঠিকভাবে সেট না করেন।
এটি ঠিক করতে, আপনার ডিভাইসের সেটিংসে চলে যান, "তারিখ এবং সময়" এ আলতো চাপুন এবং নিশ্চিত করুন যে "স্বয়ংক্রিয় তারিখ এবং সময়" বিকল্পটি চালু আছে। যদি এটি সমস্যার সমাধান না করে তবে এই তালিকার পরবর্তী সমাধানটিতে যান।
ধাপে ধাপে নির্দেশাবলীর:
ধাপ 1: আপনার ডিভাইসের সেটিংস মেনু খুলুন।
ধাপ ২: "তারিখ এবং সময়" এ আলতো চাপুন।
ধাপ 3: "স্বয়ংক্রিয় তারিখ এবং সময়" বিকল্পটি চালু করুন।
6 নম্বর ঠিক করুন: ক্যালেন্ডার অ্যাপ্লিকেশন আপডেট করুন

আপনি যদি গুগল ক্যালেন্ডারটি কাজ না করে দেখেন তবে আপনি সর্বশেষে চেষ্টা করতে পারেন তা হ'ল আপনার ডিভাইসে অ্যাপ্লিকেশনটি আপডেট করা। কোনও আপডেট উপলব্ধ কিনা তা পরীক্ষা করতে, গুগল প্লে স্টোর অ্যাপ্লিকেশনটি খুলুন, মেনু থেকে "আমার অ্যাপস এবং গেমস" বিকল্পটি নির্বাচন করুন এবং ক্যালেন্ডারটি "আপডেটগুলি" তালিকায় রয়েছে কিনা তা পরীক্ষা করুন।
যদি তা হয় তবে "আপডেট" বোতামটি আলতো চাপুন এবং প্রক্রিয়াটি শেষ করতে এক মিনিট বা তার জন্য অপেক্ষা করুন। এটি হয়ে যাওয়ার পরে, ক্যালেন্ডার অ্যাপ্লিকেশনটি চালু করুন যা এখনকার মতো ঠিক আছে কিনা তা পরীক্ষা করে দেখুন।
ধাপে ধাপে নির্দেশাবলীর:
ধাপ 1: গুগল প্লে স্টোর অ্যাপ্লিকেশনটি খুলুন।
ধাপ ২: "আমার অ্যাপস এবং গেমস" এ আলতো চাপুন।
ধাপ 3: কোনও আপডেট উপলব্ধ থাকলে গুগল ক্যালেন্ডার অ্যাপ্লিকেশনের পাশের "আপডেট" বোতামটি আলতো চাপুন।
গুগল ক্যালেন্ডার কাজ করছে না - পিসির জন্য সংশোধন (ক্রোম ব্রাউজার)

1 নম্বর স্থির করুন: ক্রোম আপডেট করুন
আপনি যদি ক্রোমে ক্যালেন্ডার চেক করতে না পারেন তবে ব্রাউজারটি আপডেট করার চেষ্টা করুন।এটি সম্পাদন করা একটি সহজ কাজ, যেমন আপনাকে যা করতে হবে তা হ'ল উপরের ডানদিকে কোণায় আইকনটিতে (তিনটি উল্লম্ব বিন্দুতে) ক্লিক করুন, "সহায়তা" নির্বাচন করুন এবং "গুগল ক্রোম সম্পর্কে" নির্বাচন করুন A একটি উত্সর্গীকৃত পৃষ্ঠাটি খুলবে এবং যদি সেখানে থাকে একটি আপডেট উপলব্ধ, ইনস্টল ক্লিক করুন এবং নির্দেশাবলী অনুসরণ করুন।
ধাপে ধাপে নির্দেশাবলীর:
ধাপ 1: ব্রাউজারের উপরের ডানদিকে কোণায় আইকন (তিনটি উল্লম্ব বিন্দু) ক্লিক করুন।
ধাপ ২: "সহায়তা" নির্বাচন করুন এবং "গুগল ক্রোম সম্পর্কে" নির্বাচন করুন।
ধাপ 3: "ইনস্টল করুন" এ ক্লিক করুন এবং কোনও আপডেট উপলব্ধ থাকলে নির্দেশাবলী অনুসরণ করুন।
নম্বর 2 ঠিক করুন: আপনার ইন্টারনেট সংযোগ পরীক্ষা করুন
উপরে বর্ণিত অ্যান্ড্রয়েড সংস্করণটির মতোই আপনার ইন্টারনেট সংযোগও সমস্যার মূল হতে পারে। একটি গুগল অনুসন্ধান করার চেষ্টা করুন, বা এটি এলোমেলো হয়েছে তা দেখতে একটি এলোমেলো ওয়েবসাইট দেখুন। যদি তা না হয় তবে আপনার সংযোগ সেটিংসটি একবার দেখে নিন যাতে নিশ্চিত হয়ে যায় যে সমস্ত কিছু পরীক্ষা করে আছে। আপনি রাউটারটি পুনরায় সেট করতে পারেন, বা যদি আপনার আইএসপি কল না দেয় তবে তা যদি সহায়তা না করে। যাইহোক, সংযোগ স্থাপন করা হলে, সঠিক স্থির জন্য অনুসন্ধান অব্যাহত থাকে।
ধাপে ধাপে নির্দেশাবলীর:
ধাপ 1: আপনি ইন্টারনেটের সাথে সংযুক্ত আছেন কিনা তা পরীক্ষা করতে একটি এলোমেলো ওয়েবসাইট দেখুন
ধাপ ২: আপনি যদি ইতিমধ্যে না থাকেন তবে ইন্টারনেটে সংযুক্ত হন।
ধাপ 3: আপনার যদি সমস্যা হয় তবে রাউটারটি পুনরায় সেট করুন।
সংখ্যা 3 ঠিক করুন: এক্সটেনশনগুলি পরীক্ষা করুন
কিছু কার্যকর ক্রোম এক্সটেনশন উপলব্ধ রয়েছে, তবে তাদের মধ্যে কিছু ভালর চেয়ে আরও বেশি ক্ষতি করতে পারে। এর মধ্যে একটিও আপনার ক্যালেন্ডার-সম্পর্কিত সমস্যার জন্য দোষী কিনা তা নির্ধারণ করার জন্য, ছদ্মবেশী মোডে পরিষেবাটি পরীক্ষা করার চেষ্টা করুন।
এক্সটেনশানগুলি ছদ্মবেশী মোডে কাজ করে না। সুতরাং আপনি যদি ক্যালেন্ডার অ্যাক্সেস করতে পারেন তবে সমস্যাটি শুরু হওয়ার সাথে সাথে আপনি কোনটি ইনস্টল করেছেন তা নির্ধারণ করুন এবং এটি মুছুন। উপরের ডানদিকে কোণায় আইকনটি (তিনটি উল্লম্ব বিন্দু) ক্লিক করে, "আরও সরঞ্জাম" নির্বাচন করে এবং "এক্সটেনশানস" ক্লিক করে আপনি এটি করতে পারেন এটি এমন একটি পৃষ্ঠা আনবে যেখানে আপনি যে সমস্ত এক্সটেনশন ব্যবহার করছেন তা অক্ষম বা আনইনস্টল করতে পারবেন where ।
ধাপে ধাপে নির্দেশাবলীর:
ধাপ 1: ব্রাউজারের উপরের ডানদিকে কোণায় আইকন (তিনটি উল্লম্ব বিন্দু) ক্লিক করুন।
ধাপ ২: "আরও সরঞ্জাম" এবং তারপরে "এক্সটেনশানস" ক্লিক করুন।
ধাপ 3: এটি সমস্যা সমাধান করে কিনা তা দেখতে এক্সটেনশনগুলি অক্ষম / মুছুন।
4 নম্বর স্থির করুন: ক্যাশে এবং কুকিজ সাফ করুন

আপনি যদি ছদ্মবেশী মোডে ক্যালেন্ডার দেখতে পারেন তবে সমস্ত এক্সটেনশান অক্ষম করেও ক্রোমের নিয়মিত সংস্করণে কাজ করতে না পারলে ক্যাশে এবং কুকিজ মুছে ফেলা যাওয়ার উপায়।
ব্রাউজারের উপরের ডানদিকে কোণায় আইকনটি (তিনটি উল্লম্ব বিন্দু) ক্লিক করুন, "আরও সরঞ্জামগুলি" নির্বাচন করুন এবং তারপরে "ব্রাউজিং ডেটা সাফ করুন" নির্বাচন করুন the ড্রপ-ডাউন মেনু থেকে "সময়ের শুরু" বিকল্পটি চয়ন করুন এবং ডেডিকেটেড বোতামটি ক্লিক করে ডেটা সাফ করুন।
ধাপে ধাপে নির্দেশাবলীর:
ধাপ 1: ব্রাউজারের উপরের ডানদিকে কোণায় আইকন (তিনটি উল্লম্ব বিন্দু) ক্লিক করুন।
ধাপ ২: "আরও সরঞ্জাম" এবং তারপরে "ব্রাউজিং ডেটা সাফ করুন" এ ক্লিক করুন।
ধাপ 3: "সময়ের শুরু" বিকল্পটি চয়ন করুন এবং "ব্রাউজিং ডেটা সাফ করুন" এ ক্লিক করুন।
আশা করি, এই সমাধানগুলি অ্যান্ড্রয়েড ডিভাইস বা একটি পিসিতে আপনার ক্যালেন্ডার সম্পর্কিত সমস্যাগুলি সমাধান করে। এগুলির আরও অনেকগুলি উপলভ্য হতে পারে তবে এই পোস্টে যেগুলি আচ্ছাদিত রয়েছে সেগুলি সবচেয়ে সাধারণ।
কোনটি আপনার জন্য কাজ করেছে?
সম্পর্কিত:
- গুগল ক্যালেন্ডার কীভাবে ব্যবহার করবেন - আপনার জানা দরকার
- একটি গুগল ক্যালেন্ডার কীভাবে ভাগ করবেন - একটি ধাপে ধাপে গাইড
- আইফোন থেকে অ্যান্ড্রয়েডে কীভাবে আপনার ক্যালেন্ডার স্থানান্তর বা সিঙ্ক করবেন