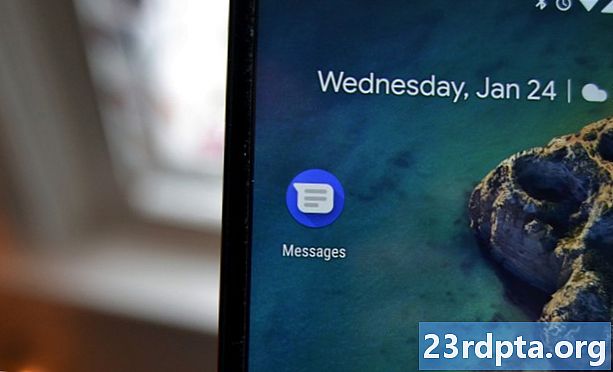কন্টেন্ট
- গ্যালাক্সি এস 9 স্ক্রিনশট পদ্ধতি 1: বোতামগুলি ধরে রাখুন
- গ্যালাক্সি এস 9 স্ক্রিনশট পদ্ধতি 2: পাম সোয়াইপ
- গ্যালাক্সি এস 9 স্ক্রিনশট পদ্ধতি 3: স্মার্ট ক্যাপচার
- গ্যালাক্সি এস 9 স্ক্রিনশট পদ্ধতি 4: বিক্সবি
- গ্যালাক্সি এস 9 স্ক্রিনশট পদ্ধতি 5: গুগল সহকারী
- গ্যালাক্সি এস 9 স্ক্রিনশট পদ্ধতি 6: স্মার্ট নির্বাচন
গ্যালাক্সি এস 9 এবং এস 9 প্লাসে স্ক্রিনশট নেওয়া একটি হাওয়া এবং এটি করার একাধিক উপায় রয়েছে। আপনি প্রকৃতপক্ষে ছয়টি পৃথক পদ্ধতির মধ্যে চয়ন করতে পারেন, যার সবকটিই কমবেশি একই ফলাফল দেয়। কিছু সমস্ত অ্যান্ড্রয়েড স্মার্টফোনে কাজ করে, অন্যরা স্যামসাংয়ের গ্যালাক্সি হ্যান্ডসেটগুলির সাথে একচেটিয়া হয় - নীচে সেগুলি দেখুন।
পরবর্তী পড়ুন: স্যামসং গ্যালাক্সি এস 9 এবং গ্যালাক্সি এস 9 প্লাস সমস্যা এবং কীভাবে সেগুলি ঠিক করবেন to
গ্যালাক্সি এস 9 এবং এস 9 প্লাসে কীভাবে স্ক্রিনশট নেওয়া যায় তা এখানে।
গ্যালাক্সি এস 9 স্ক্রিনশট পদ্ধতি 1: বোতামগুলি ধরে রাখুন
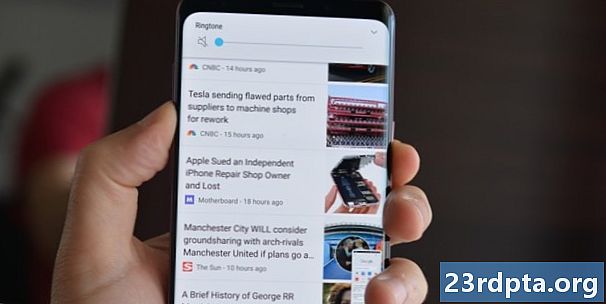
সমস্ত অ্যান্ড্রয়েড স্মার্টফোনে কম-বেশি কাজ করে এমন স্ক্রিনশট নেওয়ার এটি সবচেয়ে সাধারণ উপায়। কেবল একই সাথে ভলিউমটি ডাউন এবং পাওয়ার বোতামগুলি টিপুন এবং ধরে রাখুন, ডিভাইসটির যাদু করার জন্য এক বা দুটি অপেক্ষা করুন এবং আপনি যেতে ভাল। সহজ, তাই না?
ধাপে ধাপে নির্দেশাবলীর:
- আপনি ক্যাপচার করতে চান সামগ্রীতে নেভিগেট করুন।
- এক সাথে ভলিউমটি ডাউন এবং পাওয়ার বোতামগুলি টিপুন এবং ধরে রাখুন।
গ্যালাক্সি এস 9 স্ক্রিনশট পদ্ধতি 2: পাম সোয়াইপ
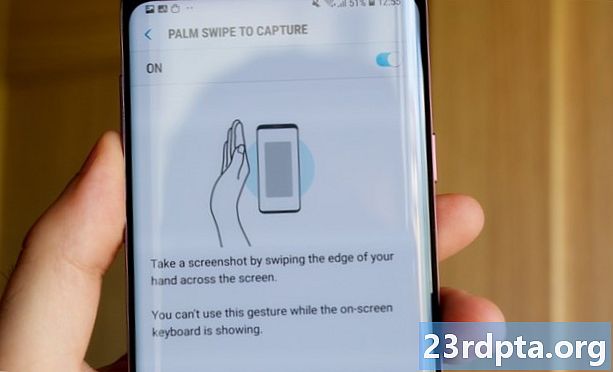
পামের সোয়াইপ দিয়ে একটি স্ক্রিনশট নেওয়া দ্রুত কাজটি পায়, যদিও এটি প্রথমে কিছুটা অদ্ভুত বোধ করতে পারে - তবে আপনি এটিতে অভ্যস্ত হয়ে যান। আপনাকে যা করতে হবে তা হ'ল আপনার খেজুরের দিকটি পুরো প্রদর্শনটিতে বাম থেকে ডানে বা বিপরীত দিকে সোয়াইপ করা। এটাই!
বৈশিষ্ট্যটি একবার যাওয়ার আগে এটি সক্ষম করা হয়েছে তা নিশ্চিত করুন।আপনি শিরোনাম করে পরীক্ষা করতে পারেন সেটিংস> উন্নত বৈশিষ্ট্যগুলি> ক্যাপচার করতে পাম সোয়াইপ করুন.
ধাপে ধাপে নির্দেশাবলীর:
- আপনি ক্যাপচার করতে চান সামগ্রীতে নেভিগেট করুন।
- প্রদর্শন জুড়ে আপনার পামের দিকটি সোয়াইপ করুন।
গ্যালাক্সি এস 9 স্ক্রিনশট পদ্ধতি 3: স্মার্ট ক্যাপচার
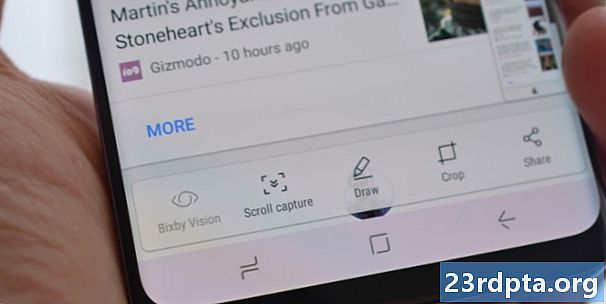
গ্যালাক্সি এস 9 এবং এস 9 প্লাসে স্ক্রিনশট দখল করার এই পদ্ধতিটি আপনাকে আপনার স্ক্রিনে যা দেখছেন তার পরিবর্তে কোনও ওয়েবসাইটের পুরো পৃষ্ঠা ক্যাপচার করতে দেয়। আপনি নিয়মিত স্ক্রিনশটটি একবারে ভলিউম ডাউন এবং পাওয়ার বোতামগুলি একসাথে (পদ্ধতি এক) চেপে ধরে বা পাম সোয়াইপ (পদ্ধতি দুটি) দিয়ে শুরু করে।
এটি হয়ে গেলে, কয়েকটি বিকল্প পর্দার নীচে নেমে আসবে। "স্ক্রোল ক্যাপচার" নির্বাচন করুন এবং পৃষ্ঠায় নীচে যেতে চালিয়ে যাওয়ার জন্য এটিতে আলতো চাপুন। আপনার গ্যালাক্সি এস 9 পৃষ্ঠার একাধিক স্ক্রিনশট নেবে এবং তারপরে চূড়ান্ত পণ্য তৈরি করতে সেগুলি সমস্ত একসাথে সেলাই করবে।
নোট করুন যে বৈশিষ্ট্যটি কাজ করতে সক্ষম করতে হবে। আপনি গিয়ে এটি টগল করতে পারেন সেটিংস> উন্নত বৈশিষ্ট্য> স্মার্ট ক্যাপচার.
ধাপে ধাপে নির্দেশাবলীর:
- আপনি ক্যাপচার করতে চান সামগ্রীতে নেভিগেট করুন।
- ভলিউম ডাউন এবং পাওয়ার বোতাম বা একটি পাম সোয়াইপ দিয়ে একটি স্ক্রিনশট নিন।
- নীচে প্রদর্শিত হবে এমন "স্ক্রোল ক্যাপচার" বিকল্পটি আলতো চাপুন।
- পৃষ্ঠায় যেতে চালিয়ে যেতে "স্ক্রোল ক্যাপচার" বোতাম টিপতে থাকুন।
গ্যালাক্সি এস 9 স্ক্রিনশট পদ্ধতি 4: বিক্সবি
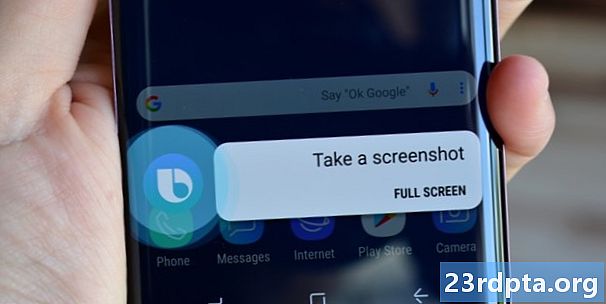
বিক্সবি আপনাকে একটি সহজ ভয়েস কমান্ডের সাহায্যে গ্যালাক্সি এস 9 এ একটি স্ক্রিনশট নিতে দেয়। ভলিউম রকারের নীচে অবস্থিত ফোনের বিক্সবি বোতাম টিপুন এবং ধরে রাখুন এবং বলুন, "একটি স্ক্রিনশট নিন” "
বিকল্পভাবে, আপনি বোতাম টিপতে এড়িয়ে স্যামসাংয়ের ডিজিটাল সহকারীকে "হাই বিক্সবি" বলে জেগে উঠতে পারেন তবে আপনাকে এখানে গিয়ে বৈশিষ্ট্যটি সেট আপ করতে হবে Bixby হোম> সেটিংস> ভয়েস ঘুম থেকে উঠুন.
ধাপে ধাপে নির্দেশাবলীর:
- আপনি ক্যাপচার করতে চান সামগ্রীতে নেভিগেট করুন।
- বিক্সবি বোতাম টিপুন এবং ধরে রাখুন বা বলুন, "হাই বিক্সবি।"
- যখন ডিজিটাল সহকারী সক্রিয় হয় তখন বলুন, "একটি স্ক্রিনশট নিন"।
গ্যালাক্সি এস 9 স্ক্রিনশট পদ্ধতি 5: গুগল সহকারী
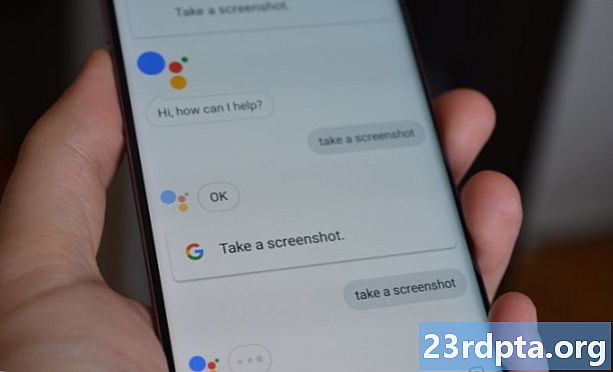
বিক্সবি ছাড়াও, গ্যালাক্সি এস 9 -এ গুগল সহকারী রয়েছে বোর্ডে, যা আপনাকে ভয়েস কমান্ড সহ একটি স্ক্রিনশট নিতে দেয়। প্রক্রিয়া সমান সহজ। আপনাকে যা করতে হবে তা হ'ল হোম বোতাম টিপুন এবং ধরে রাখা বা সহকারী আনার জন্য "ওকে গুগল" বলুন। তারপরে কেবল বলুন, "একটি স্ক্রিনশট নিন" বা কীবোর্ড সহ কমান্ডটি টাইপ করুন।
ধাপে ধাপে নির্দেশাবলীর:
- আপনি ক্যাপচার করতে চান সামগ্রীতে নেভিগেট করুন।
- হোম বোতাম টিপুন এবং ধরে রাখুন বা বলুন, "ওকে গুগল"।
- বলুন, "একটি স্ক্রিনশট নিন", বা কীবোর্ড দিয়ে কমান্ডটি টাইপ করুন।
গ্যালাক্সি এস 9 স্ক্রিনশট পদ্ধতি 6: স্মার্ট নির্বাচন
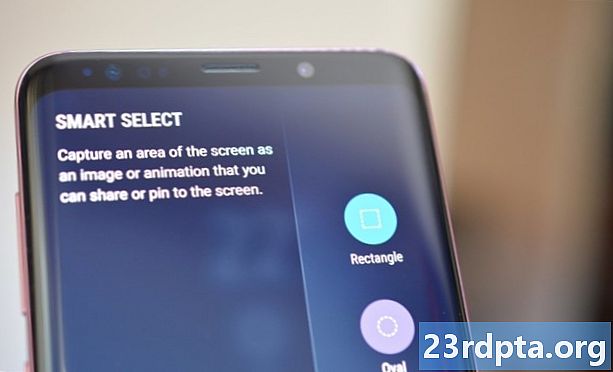


স্যামসাংয়ের স্মার্ট নির্বাচন বৈশিষ্ট্যটি দুর্দান্ত যখন আপনি কেবল পর্দায় প্রদর্শিত সামগ্রীর নির্দিষ্ট অংশটি ক্যাপচার করতে চান। গ্যালাক্সি এস 9 এবং এস 9 প্লুতে, আপনি দুটি পৃথক আকারে স্কোয়ারশট নিতে পারেন (বর্গক্ষেত্র বা ডিম্বাকৃতি) এবং এমনকি একটি জিআইএফ তৈরি করতে পারেন। শুরু করতে, পাশ থেকে এজ প্যানেলটি খুলুন, "স্মার্ট নির্বাচন করুন" বিকল্পটি সন্ধান করুন এবং আলতো চাপুন এবং আপনি যে আকারটি ব্যবহার করতে চান তা চয়ন করুন। তারপরে আপনি যে অঞ্চলটি ক্যাপচার করতে চান তা নির্বাচন করুন এবং "সম্পন্ন" এ আলতো চাপুন।
মনে রাখবেন স্মার্ট নির্বাচন সক্ষম বা অক্ষম করা যেতে পারে। এটি চালু আছে কিনা তা পরীক্ষা করতে এখানে যান সেটিংস> প্রদর্শন> এজ স্ক্রিন> এজ প্যানেল।
ধাপে ধাপে নির্দেশাবলীর:
- আপনি ক্যাপচার করতে চান সামগ্রীতে নেভিগেট করুন।
- এজ প্যানেলটি খুলুন এবং "স্মার্ট নির্বাচন" বিকল্পটি নির্বাচন করুন।
- স্ক্রিনশটের জন্য আপনি যে আকারটি ব্যবহার করতে চান তা নির্বাচন করুন।
- আপনি যে অঞ্চলটি ক্যাপচার করতে চান তা নির্বাচন করুন এবং "সম্পন্ন" এ আলতো চাপুন।
আপনার কাছে এটি রয়েছে - আপনার স্যামসাং গ্যালাক্সি এস 9 এ আপনি এই ছয়টি উপায়ে স্ক্রিনশট ক্যাপচার করতে পারেন। আপনি সাধারণত কোনটি ব্যবহার করেন?