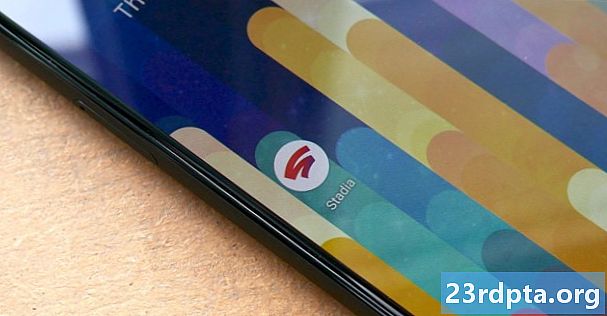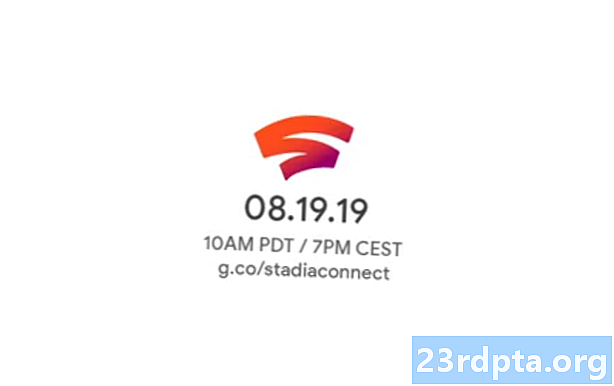কন্টেন্ট
- আপনার Wi-Fi প্রিন্টারটিকে কীভাবে আপনার Chromebook এ সংযুক্ত করবেন
- কীভাবে আপনার ওয়াই-ফাই প্রিন্টারটি আপনার Chromebook- এ ম্যানুয়ালি সংযুক্ত করবেন (ptionচ্ছিক)
- কিভাবে Chromebook থেকে মুদ্রণ করবেন to
- USB- সংযুক্ত Chromebook থেকে কীভাবে মুদ্রণ করবেন (ptionচ্ছিক)
- একটি Chromebook থেকে মুদ্রণ করুন - উপসংহার
- আরও Chromebook কভারেজ:

গুগল এবং অন্যান্য ল্যাপটপ নির্মাতাদের থেকে প্রাপ্ত অনেকগুলি, অনেক Chromebook এর মালিক যদি আপনি থাকেন তবে আপনি সম্ভবত আপনার ঘরের প্রিন্টারে সময়ে সময়ে কিছু নথি মুদ্রণ করতে চান want তবে কীভাবে আপনি কোনও Chromebook থেকে মুদ্রণ করবেন? আপনি কীভাবে আপনার Chromebook কে আপনার মুদ্রকটির সাথে সংযুক্ত করতে পারেন তা এখানে আপনার ChromeOS ডিভাইস থেকে ইমেল, দস্তাবেজ এবং আরও অনেক কিছু মুদ্রণ করতে পারেন।
আপনার Wi-Fi প্রিন্টারটিকে কীভাবে আপনার Chromebook এ সংযুক্ত করবেন
বেশিরভাগ নতুন হোম প্রিন্টারে Wi-Fi হার্ডওয়্যার অন্তর্ভুক্ত থাকে এবং আপনার হোম নেটওয়ার্কের মাধ্যমে ইন্টারনেটে সংযুক্ত হতে পারে। আপনার প্রথমে যা করা উচিত তা হ'ল আপনার হোম প্রিন্টার শুরু করা এবং এটি ইন্টারনেটে সংযুক্ত। তারপরে আপনি নিজের Chromebook আরম্ভ করুন এবং এটিকে প্রিন্টারের মতো একই নেটওয়ার্কে সংযুক্ত করুন।
আপনি একবার আপনার প্রিন্টারটিকে আইটারনেটের সাথে সংযুক্ত করার পরে, আপনার Google অ্যাকাউন্ট লোগোতে বা ক্রোমে থাকা ফটোতে ক্লিক করুন, নির্বাচন করুন সেটিংস, এবং তারপরে নির্বাচন করুন অগ্রসর। তারপরে মুদ্রক অপশনে যান, এটিতে ক্লিক করুন এবং তারপরে ক্লিক করুন প্রিন্টার্স.
এর পরে, আপনাকে একটি নির্বাচন বলা উচিত প্রিন্টার যোগ করুন। এটিতে ক্লিক করুন এবং আপনার মুদ্রকগুলির একটি তালিকা দেখতে হবে। আপনি যদি সেই তালিকায় আপনার মুদ্রকটি দেখতে পান তবে এটিতে ক্লিক করুন এবং নির্বাচন করুন যোগ। আপনার মুদ্রকটি এখন আপনার Chromebook এর সাথে সংযুক্ত হওয়া উচিত।
আরও পড়ুন: সেরা মোবাইল প্রিন্টার

কীভাবে আপনার ওয়াই-ফাই প্রিন্টারটি আপনার Chromebook- এ ম্যানুয়ালি সংযুক্ত করবেন (ptionচ্ছিক)
যদি, কোনও কারণে, আপনার মুদ্রকটি তালিকাতে প্রদর্শিত না হয় প্রিন্টার যোগ করুন বিভাগ, চিন্তা করবেন না। আপনি এখনও নিজের ডিভাইসটি ম্যানুয়ালি যুক্ত করতে পারেন এবং একটি Chromebook থেকে মুদ্রণ করতে পারেন।
মুদ্রক বিভাগে, ক্লিক করুন নিজে সংযোজন করুন বিকল্প। তারপরে প্রিন্টারের নাম, তার আইপি ঠিকানা, এটির প্রোটোকল (সাধারণত, সমর্থিত সংযোগ প্রোটোকল আইপিপি হয়) এবং শেষ পর্যন্ত এর সারি (সাধারণত, সারি আইপি / প্রিন্ট) টাইপ করুন। ক্লিক যোগ যখন সমস্ত তথ্য পূরণ করা হয়।
আপনার মুদ্রক প্রস্তুতকারক এবং মডেল নির্বাচন করতে বলার জন্য একটি বাক্স পপ আপ করা উচিত। যদি এটি খুঁজে পান তবে অ্যাড ক্লিক করুন। যদি এটি প্রদর্শিত না হয়, তারপরে আপনার প্রিন্টারের তথ্যটিকে তার "মুদ্রক ভাষা" বা "অনুকরণের" জন্য পরীক্ষা করা উচিত Then তারপরে তালিকায় ফিরে যান এবং জেনেরিক option বিকল্পটি দেখতে পাওয়া যায় যা অনুরূপ। আপনার প্রিন্টারের ড্রাইভার আপলোড করতে হতে পারে। যদি এটি হয় তবে ক্লিক করুন ব্রাউজ এটি আপলোড করার বিকল্প।
কিভাবে Chromebook থেকে মুদ্রণ করবেন to
আপনি যদি নিজের বাড়ির প্রিন্টারে সফলভাবে আপনার Chromebook এ সংযুক্ত করে থাকেন তবে আপনার ডিভাইস থেকে কোনও দস্তাবেজ মুদ্রণের জন্য প্রস্তুত হওয়া উচিত। এটি করতে, আপনি যে পৃষ্ঠাটি মুদ্রণ করতে চান কেবল সেখানে যান, এবং টিপুন জন্য ctrl এবংপি একই সাথে বোতামগুলি। গন্তব্য বিকল্পের অধীনে, নির্বাচন করুন পরিবর্তন। তারপরে, সাম্প্রতিক গন্তব্য বা স্থানীয় গন্তব্যগুলির অন্তর্ভুক্ত, আপনার মুদ্রক নির্বাচন করুন এবং নির্বাচন করুন ছাপা.
আরও পড়ুন: অ্যান্ড্রয়েড ফোন এবং ট্যাবলেট থেকে কীভাবে প্রিন্ট করা যায়
USB- সংযুক্ত Chromebook থেকে কীভাবে মুদ্রণ করবেন (ptionচ্ছিক)
আপনার যদি কোনও ওয়াই-ফাই হার্ডওয়্যারবিহীন কোনও পুরোনো প্রিন্টারের মালিক হয় তবে আপনি মুদ্রণের জন্য আপনার Chromebook, একটি USB কেবলের মাধ্যমে এটিতে সংযুক্ত করতে পারেন। আপনি ইউএসবি কেবল দিয়ে প্রিন্টারটি Chromebook এ সংযুক্ত করার পরে, আপনার Chromebook এ প্রিন্টারটি যুক্ত করতে কেবল পূর্ববর্তী বিভাগগুলির পদক্ষেপগুলি অনুসরণ করুন।
একটি Chromebook থেকে মুদ্রণ করুন - উপসংহার
আপনি নিজের Chromebook থেকে আপনার দস্তাবেজগুলি মুদ্রণ করতে পারেন। আপনি যখন নিজের Chromebook থেকে আপনার বাড়ির প্রিন্টারে কোনও দস্তাবেজ সংযোগ স্থাপন এবং মুদ্রণের চেষ্টা করেছিলেন তখন এই নিবন্ধটি কি আপনার পক্ষে সহায়ক ছিল?
আরও Chromebook কভারেজ:
- কীভাবে আপনার গুগল ক্রোমবুকটি ম্যানুয়ালি আপডেট করবেন
- কিভাবে একটি Chromebook পুনরায় সেট করবেন
- কীভাবে একটি Chromebook স্ক্রিনশট নেওয়া যায়